Hoe Red Screen of Death te repareren
Gemengde Berichten / / August 04, 2021
Als je een gewone Windows 10-gebruiker bent geweest, heb je misschien gehoord van de Blue Screen of Death-fouten of deze zelfs tegengekomen. Heb je echter ooit gehoord van het Red Screen of Death of RSoD? Red Screen of Death-fout verschijnt in enkele van de bètaversies van Windows Vista, samen met gameconsoles, bijvoorbeeld de PlayStation-serie. Het is ook bekend dat de fout optreedt in de vroege versies van Windows 98.
Pagina-inhoud
-
Alle oplossingen voor het "Red Screen of Death"
- FIX 1: Verwijder de overklokinstellingen:
- FIX 2: Werk uw BIOS/UEFI bij:
- FIX 3: Gebruik een reparatietool:
- FIX 4: Werk het stuurprogramma van uw grafische kaart bij:
- FIX 5: Recent geïnstalleerde software verwijderen:
- FIX 6: installeer AMD-stuurprogramma's opnieuw zonder Catalyst Control Center:
- FIX 7: Herstel het atikmdag.sys-bestand:
- FIX 8: Wijzig het bestand settings.ini:
- FIX 9: Onderklok uw grafische kaart:
- FIX 10: Controleer op hardwarestoringen:
Alle oplossingen voor het "Red Screen of Death"

Gewoonlijk verschijnt de RSoD-fout als gevolg van een hardwarefout, zoals in situaties waarin uw computer is overklokt. Of soms kunnen de incompatibele stuurprogramma's of BIOS-problemen ook leiden tot het rode scherm des doods. Als u er meer over wilt weten en de oplossingen wilt verkennen, kunt u overwegen het onderstaande artikel door te nemen. Even kijken:
FIX 1: Verwijder de overklokinstellingen:
Gebruikers overklokken vaak hun instellingen om de beste prestaties uit hun hardware te halen. Het verhoogt zeker de prestaties, hoewel het ook de warmteproductie van je CPU en GPU verhoogt. Verder kan de CPU of GPU door de verhoogde hitte onstabiel worden, of als u niet zo voorzichtig bent, kan dit ook leiden tot permanente hardwareschade.
Gezien het scenario, als je je instellingen hebt overklokt, is het tijd om ze te verwijderen. Als je het Red Screen of Death krijgt, verwijder dan ook alle overklokinstellingen. Om hetzelfde te doen, moet u de BIOS-instellingen invoeren en het proces voltooien.
FIX 2: Werk uw BIOS/UEFI bij:
BIOS/UEFI kan soms leiden tot het rode scherm des doods. Hier is de beste oplossing om uw BIOS / UEFI bij te werken en te controleren of dit helpt of niet. Om dit te doen,
- Navigeer eerst naar uw website van de fabrikant van het moederbord en daar download de laatste versie.
- De website heeft volledige instructies voor het proces; Zorg er dus voor dat u ze hieronder leest voordat u doorgaat. Het helpt u onnodige schade te voorkomen.
Opmerking
De methode is niet voor basisgebruikers; dus, als u het niet zeker weet, vermijd het dan te volgen. Het volgen van een verkeerde stap kan blijvende schade aan uw computer veroorzaken.
FIX 3: Gebruik een reparatietool:
De eenvoudigste en snelste methode om het Red Screen of Death op te lossen, is door een reparatietool te gebruiken. Er zijn verschillende van dergelijke reparatietools online beschikbaar die eenvoudig alle elementen vervangen die verantwoordelijk zijn voor het veroorzaken van de genoemde fout.
FIX 4: Werk het stuurprogramma van uw grafische kaart bij:
Volgens een paar gebruikers die geleden hebben, is de Red Screen of Death-fout voor hen opgelost terwijl ze hun grafische kaartstuurprogramma bijwerken. U kunt hetzelfde ook proberen door de onderstaande stap te volgen:
- Ga eerst naar de Windows-pictogram op uw bureaublad, klik er met de rechtermuisknop op en selecteer de optie Apparaat beheerder.

- Nu in de Apparaat beheerder venster, uitbreiden Beeldschermadapters, klik met de rechtermuisknop op uw Grafische kaart stuurprogramma en selecteer vervolgens de optie Stuurprogramma bijwerken.
- Volg de instructies op het scherm en voltooi het proces.
Als dit niet op deze manier is, kunt u ook een hulpprogramma voor het bijwerken van stuurprogramma's gebruiken en het proces binnen de kortste keren uitvoeren.
Of u kunt zelfs het stuurprogramma van de grafische kaart opnieuw installeren door simpelweg op. te klikken Apparaat verwijderen in plaats van de Stuurprogramma bijwerken keuze. Daarna, start je computer opnieuw open Windows zal het ontbrekende stuurprogramma automatisch op uw computer installeren.
advertenties
FIX 5: Recent geïnstalleerde software verwijderen:
Als de Red Screen of Death-fout op uw computer is verschenen nadat u onlangs nieuwe software hebt geïnstalleerd, raden we u aan deze te verwijderen en te controleren op verbetering. Volg hiervoor de onderstaande stappen:
- Start eerst de Instellingen-app door te drukken Windows + I allemaal samen.
- Navigeer nu naar Apps -> App & Functies.

- Verderop in het menu in het rechterdeelvenster, in de lijst met toepassingen/software, klikt u op de Verwijder knop voor de recent geïnstalleerde software.
Als dit alleen niet helpt, raden we u aan een speciaal hulpprogramma voor het verwijderen van software te gebruiken, die u ook zal helpen bij het verwijderen van bestanden die aan de software zijn gekoppeld zonder sporen achter te laten achter.
FIX 6: installeer AMD-stuurprogramma's opnieuw zonder Catalyst Control Center:
Probeer de AMD-stuurprogramma's opnieuw te installeren zonder Catalyst Control Center en controleer of dit helpt of niet. Volg hiervoor de onderstaande stappen:
advertenties
- Ten eerste, verwijder uw momenteel geïnstalleerde stuurprogramma voor de grafische kaart.
- Begin nu met de nieuwste AMD-stuurprogramma's downloaden.
- Verder, voer de installatie uit en bestanden uitpakken naar een speciale map op uw systeem. Zorg ervoor dat u deze locatie onthoudt, want dit zal u verder helpen.
- nutsvoorzieningen in het geval dat de installatie automatisch start, annuleert u deze.
- Navigeer naar het Windows-pictogram op uw bureaublad, klik er met de rechtermuisknop op en selecteer de optie Apparaat beheerder vanuit het contextmenu.
- Nu in de Apparaat beheerder venster, vouw de. uit Beeldschermadapters sectie, zoek uw Grafische adapter, klik er met de rechtermuisknop op en klik vervolgens op Stuurprogramma bijwerken.
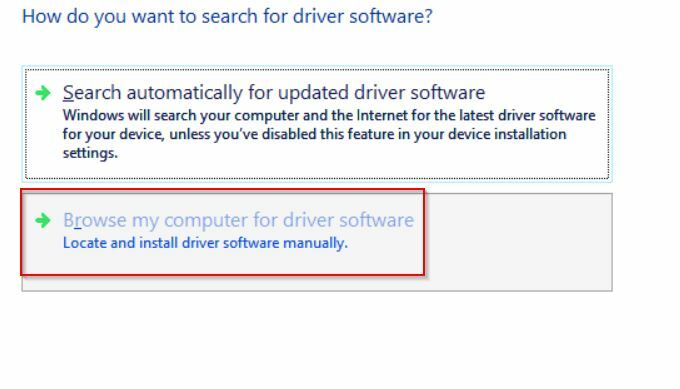
- Klik bij de volgende prompt op de optie Zoek op mijn computer naar stuurprogramma's.
- Blader door de map waarin AMD-stuurprogramma's zijn uitgepakt eerder en klik vervolgens op Volgende. Zorg er dan voor dat je vink het vakje aan voor de optie Inclusief submappen.
- als laatste, start je computer opnieuw op.
FIX 7: Herstel het atikmdag.sys-bestand:
De volgende oplossing die we aanbevelen, is het herstellen van het atikmdag.sys-bestand. Volg hiervoor de onderstaande stappen:
- Ten eerste, start de AMD-stuurprogrammamap, zoek de atikmdag.sy_ het dossier en dan Kopiëren + Plakken het naar uw bureaubladscherm.
- Ga nu naar de zoekbalk op het bureaublad, typ cmd en lanceren Opdrachtprompt uit de zoekresultaten. Zorg ervoor dat u het start met beheerderstoegang.
- Nu in de Opdrachtpromptvenster, typ "chdir bureaublad" en druk vervolgens op Binnenkomen. Het zal uw huidige map veranderen in Desktop.
- Verder typen of kopiëren + plakken EXPAND.EXE atikmdag.sy_ atikmdag.sys en druk vervolgens op Binnenkomen.
- Sluit de Opdrachtpromptvenster.
- Navigeer nu naar C:\Windows\System32\Drivers en hernoem het bestand naar atikmdag.sys.old.
- Verplaats verder de atikmdag.sys het dossier van jouw Bureaublad tot C:\Windows\System32\Drivers, en dan als laatste, start je computer opnieuw op.
FIX 8: Wijzig het bestand settings.ini:
Volgens de getroffen gebruikers heeft de Red Screen of Death-fout invloed op de Battlefield: Bad Company 2-videogame. Hier om het te repareren, is het noodzakelijk om het bestand settings.ini te wijzigen. Volg hiervoor de onderstaande stappen:
- Navigeren naar Documentenen open vervolgens de BFBC2-map en zoek vervolgens de instellingen.ini het dossier.
- Zoek nu naar DxVersion=auto en verander het dan in DxVersie=9
- als laatste, sla de wijzigingen op, speel het spel opnieuw en controleer op verbetering.
FIX 9: Onderklok uw grafische kaart:
Sommige van de getroffen gebruikers hebben verklaard dat zodra ze hun systeem hadden ondergeklokt, de Red Screen of Death-fout voor hen werd opgelost. Verlaag volgens hen de oorspronkelijke takt-snelheid op de AMD 7870X grafische kaart en controleer of dit helpt. Als u niet zeker bent van de stap, kunt u deze ook door een professional of computerexpert laten uitvoeren.
FIX 10: Controleer op hardwarestoringen:
Als geen van de bovengenoemde oplossingen voor u heeft gewerkt, overweeg dan om te controleren op hardwarestoringen. Zoals ook eerder besproken, kan defecte hardware leiden tot de Red Screen of Death-fout. We raden u daarom aan om uw computer onder deskundig toezicht te laten controleren op hardwarestoringen. Een defecte grafische kaart of cd/dvd-lezer kan verantwoordelijk zijn voor het genoemde probleem.
Red Screen of Death-fout is een van de zorgwekkende omstandigheden voor uw computer; dus als u het toevallig ontvangt, zorg er dan voor dat u het zo snel mogelijk repareert.
Hoewel de 10 methoden die in het bovenstaande artikel worden genoemd, u zullen helpen bij het oplossen van de Red Screen of Death-fout, maar als dat niet het geval is, raden we u aan contact op te nemen met de professionals. Als u vragen of feedback heeft, kunt u een opmerking achterlaten in het onderstaande opmerkingenveld.



