Hoe slaaptabs in Google Chrome in te schakelen
Gemengde Berichten / / August 04, 2021
RAM-beheer is wat we nodig hadden om de beste prestaties van ons apparaat te krijgen. Maar soms is het niet alleen de applicatie die conflicteert en veel van uw bronnen verbruikt, het is ook het tabblad dat in uw browser wordt geopend. Verrast? Maar dit is de waarheid. Hoe meer tabbladen er in uw Chrome-browser worden geopend, hoe meer uw RAM wordt belast. Door uw slaaptabletten in te schakelen Google Chrome, uw browser schakelt automatisch de inactieve tabbladen uit of we zeggen slaperig tabblad om uw RAM-beheer te behouden.
Dus, wist u hoe u deze optie in uw browser kunt inschakelen? Nou, als je het niet weet! Vandaag laat ik je in deze gids zien hoe je slaaptabs kunt inschakelen. Dus laten we nu zonder verder oponthoud de nodige stappen bekijken.
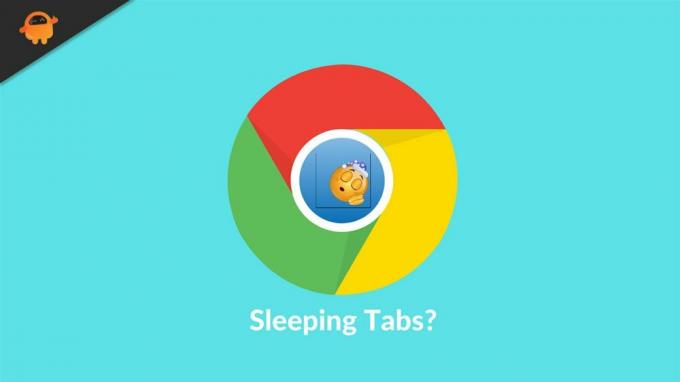
Hoe slaaptabs in Google Chrome in te schakelen
Dit zijn de methoden die ik u ga vertellen, dit is de beste manier om deze functie in te schakelen. Deze functie staat ook bekend als de tabblad bevriezen. Maar laat me, voordat we beginnen, verduidelijken dat als u de nieuwste versie van Chrome gebruikt, u dat misschien niet doet in staat om deze functie te gebruiken zoals in de recente update Google deze instelling verwijderen uit zijn altijd groene Chrome browser. Laten we nu naar de stappen gaan:
- Start de Chrome-browser en in de zoekbalk, chroom://vlaggen/ druk vervolgens op de Enter-toets. Hiermee wordt u doorgestuurd naar de geavanceerde configuratiepagina.
- Daarna, binnen de Zoek vlaggen vak, typ in bevriezen.
- Als u ziet dat Tab Freeze is ingeschakeld, betekent dit dat de optie Tab Freeze al is ingeschakeld in uw Chrome. Als de optieknop echter is uitgeschakeld, betekent dit dat deze functie momenteel is uitgeschakeld in uw Chrome-browser.
- Stel nu dat het is uitgeschakeld in uw browser. Maar, je wilt het inschakelen, klik op de knop en selecteer de optie Ingeschakeld in het vervolgkeuzemenu. U kunt dezelfde procedure volgen als u deze optie in de toekomst wilt uitschakelen.

Zo kunt u de functie Tab Freeze in de Chrome-browser in- of uitschakelen. Ik hoopte dat je mijn punt begrijpt en de hierboven genoemde stappen begrijpt. Dus als u vragen heeft, laat het ons dan gerust weten in het opmerkingengedeelte. Wist je ondertussen? Wat is Monitor Ghosting? Zo nee, lees dan dit artikel om je bewust te worden van deze dingen.

![A205GNDXU6BTG3: patch van augustus 2020 voor Galaxy A20 [Azië]](/f/8f8177e3b8a176b4afa2839249dbac00.jpg?width=288&height=384)
![Download MIUI 11.0.1.0 Rusland stabiele ROM voor Mi Mix 2S [V11.0.1.0.PDGRUXM]](/f/0e851a19a08b36a172d29ec48b1ac3de.jpg?width=288&height=384)
