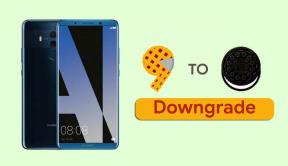Hoe "Geen camera gevonden" in Google Hangout te repareren
Gemengde Berichten / / August 04, 2021
Ik denk dat iedereen dit verbazingwekkend geweldige platformonafhankelijke berichtenplatform kent. Gemaakt en ontwikkeld door Google in 2017, krijgt het tot dan toe veel liefde van zijn gebruikers. Deze app helpt je om in contact te komen met je familie, vrienden, groepen, collega's, enz. Ondertussen, over zijn aanwezigheid gesproken, het maakt niet uit welk apparaat je gebruikt, het is beschikbaar op bijna elk afzonderlijk apparaat, Mac, Windows, Android of iOS. Het beste dat ik leuk vind aan Hangout is dat je je persoonlijke mobiele nummer niet hoeft in te voeren, omdat het je om je Gmail vraagt.
Helaas melden gebruikers de afgelopen dagen dat ze het moeilijk vinden om Hangout te gebruiken, zoals wanneer ze proberen toegang te krijgen tot de camera in Chillen, het geeft een bericht weer dat zegt: Geen camera gevonden. Maar maak je geen zorgen, jongens, we hebben enkele oplossingen voor je waarmee je deze foutmelding gemakkelijk kunt oplossen.

Pagina-inhoud
-
Hoe u "Geen camera gevonden" in Google Hangout kunt oplossen
- Oplossing 1: Hangouts toegang geven tot uw camera
- Fix 2: Chrome of applicatie updaten naar de nieuwste
- Oplossing 3: stel de juiste camera in vanuit Hangouts-instellingen
Hoe u "Geen camera gevonden" in Google Hangout kunt oplossen
Het oplossen van het foutbericht Geen camera gevonden in Google Hangout is helemaal geen uitdagende taak, omdat u slechts een paar stappen hoeft te volgen, en dat is alles. Maar daarvoor moet u elke stap zeer zorgvuldig volgen die in deze handleiding wordt genoemd. U moet er dus voor zorgen dat u de handleiding stap voor stap volgt:
Oplossing 1: Hangouts toegang geven tot uw camera
Dit is de belangrijkste oorzaak waarom u de camera niet kunt gebruiken en uiteindelijk de foutmelding Geen camera gevonden krijgt. Kortom, ons apparaat is standaard ingesteld om geen toestemming te verlenen voor toegang tot de camera, microfoon, enz., van ons apparaat aan toepassingen van derden. We moeten ze dus handmatig toestaan voor Google Hangout. Maak je geen zorgen als je de stappen niet kent! Volg gewoon de handleiding verder:
- Als u dit in de browser van uw pc of laptop gebruikt, wordt dit automatisch gevraagd en wordt u om toestemming gevraagd. Maar als u per ongeluk toestemming hebt geweigerd. Vervolgens ziet u in de rechterbovenhoek van de zoekbalk van uw browser een pictogram van een camera met een kruisteken. Dus klik er gewoon op en selecteer in het vervolgkeuzemenu de Geef *URL* altijd toegang tot je camera en microfoon mogelijkheid om toestemming te verlenen.

- Als je ondertussen de Hangout-app op je Android-smartphone gebruikt, moet je de muisaanwijzer op de Instellingen-app. Zoek nu de Privacy bescherming, en klik erop. Klik daarna in het venster Privacybescherming op alle toestemming. Dit opent de Machtigingsmanager. Nu moet je op de tikken camera en selecteer vervolgens in de lijst met niet-toegestane apps de Hangout en schakel de knop in om deze toestemming te verlenen.
Fix 2: Chrome of applicatie updaten naar de nieuwste
Als je de Google-hangout in de Chrome-browser op je computer gebruikt, moet je deze updaten of controleren of er een update beschikbaar is.
- Plaats hiervoor de muisaanwijzer op uw browser en klik op de drie verticale stippen in de rechterbovenhoek van het scherm.
- Klik daarna in het vervolgkeuzemenu op de Hulp gevolgd door Over Google Chrome.
- Nu wordt een nieuw venster geopend. Dus, je moet nu klikken op de controleer op updates knop.
- Dat is het. Nu zoekt het naar updates en als het de nodige updates vindt, downloadt en installeert het de update automatisch op uw computer.

Als u dit ondertussen op uw mobiele apparaat gebruikt, moet u uw Google Hangout-applicatie bijwerken. Om te controleren of er een update beschikbaar is voor uw app of niet, moet u naar de Google PlayStore gaan en naar Hangout zoeken. Selecteer vervolgens uit het zoekresultaat de juiste. Als er dan een update beschikbaar is, ziet u een Bijwerken knop in plaats van de Open knop.

advertenties
Oplossing 3: stel de juiste camera in vanuit Hangouts-instellingen
Dit zijn de stappen om de juiste camera in te stellen vanuit Hangout-instellingen:
- Klik eerst op de instellingen boven aan uw videogesprekvenster.
- Nu, om te controleren of het juiste apparaat is geselecteerd of niet. Klik op de drop-pijlknop.
- Controleer daarna in het vervolgkeuzemenu of de videocamera actief is of niet. Zo niet, activeer het dan.
- Druk ten slotte op de knop Gereed om de gemaakte wijzigingen op te slaan.
Dat is het. Probeer nu Hangout te gebruiken en controleer of je de camera niet kunt gebruiken. Hoogstwaarschijnlijk, als u deze handleiding stap voor stap hebt gevolgd, wordt de fout Camera niet gevonden opgelost. Maar als u nog steeds met dezelfde fout wordt geconfronteerd, neem dan contact op met het ondersteuningsteam en vraag om hulp.
Ondertussen kun je ons ook laten weten of je vastloopt terwijl je dit oplost. Ons team zal je zeker zo goed mogelijk helpen. Zo, dat was het voor nu. Ik hoop dat je deze gids leuk vond. Als je hier een nieuwe bezoeker bent, bekijk dan ook zeker onze andere gidsen.
advertenties