Oplossing: kan Adobe Creative Cloud niet verwijderen op Windows 10
Gemengde Berichten / / August 04, 2021
Indien in het geval, de Adobe Creative Cloud software lijkt niet nuttig voor u en op de een of andere manier kunt u Adobe Creative Cloud echt niet op uw Windows 10-computer verwijderen. Volg dan deze gids voor probleemoplossing. Hier hebben we gedeeld hoe u de specifieke toepassing op de juiste manier van uw pc kunt verwijderen of verwijderen en u zult er niet meer last van hebben.
Ter herinnering, Adobe Creative Cloud is een applicatie die een volledige set door Adobe ontwikkelde programma's biedt om de abonnees voor videobewerking, fotobewerking, grafisch ontwerp, webontwikkeling, cloudservices en meer. Hoewel als je een single gebruikt Adobe programma op uw computer waarvan u de eigenaar was, heeft het geen zin om deze Creative Cloud-toepassing te hebben.
Het belangrijkste is dat deze applicatie in principe op de achtergrond draait en start wanneer Windows elke keer opstart. Dat betekent niet alleen dat het de systeemprestaties geleidelijk zal vertragen, maar ook de hele tijd probeert te synchroniseren met de cloudservices, wat voor veel gebruikers frustrerend is. Welnu, een ander nadeel van Adobe Creative Cloud is dat gebruikers deze applicatie gemakkelijk van de computer kunnen verwijderen vanwege de vreemde ontwikkeling of gebruikersinterface.
Pagina-inhoud
-
Oplossing: kan Adobe Creative Cloud niet verwijderen op Windows 10
- 1. Voer Adobe CC Cleaner Tool uit
- 2. Aanmelden bij Adobe CC Desktop App
- 3. Alle Adobe Creative Cloud-apps verwijderen
- 4. Adobe CC Desktop-app verwijderen
- 5. Voer Adobe CC Uninstaller uit
- 6. Adobe GC Invoker verwijderen
- 7. Start uw pc opnieuw op en verwijder handmatig Adobe-mappen
Oplossing: kan Adobe Creative Cloud niet verwijderen op Windows 10
Het vraagt gebruikers in feite om een geldig e-mailadres en wachtwoord in te voeren om in te loggen op het bestaande account voordat het programma volledig van de computer wordt verwijderd. Daarom slagen de meeste gebruikers er niet in om de inloggegevens correct in te voeren en blijft de applicatie nog steeds op de pc geïnstalleerd.
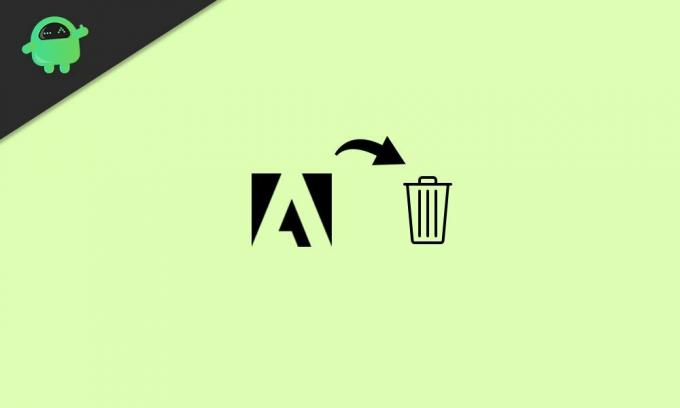
Gelukkig zijn er een aantal mogelijke manieren om het Creative Cloud-programma dat we hieronder hebben genoemd eenvoudig te verwijderen. Dus, zonder verder oponthoud, laten we naar de onderstaande gids springen.
1. Voer Adobe CC Cleaner Tool uit
Er is een officiële Adobe CC Cleaner Tool beschikbaar waarmee u Creative Cloud-modules zoals registerbestanden, lokale opslaggegevens, tijdelijke bestanden en meer kunt gebruiken. Om dit te doen:
- Houd er rekening mee dat u als beheerder bent aangemeld bij het Windows-systeem.
- Ga nu naar de officiële Adobe Creative Cloud Cleaner Tool-webpagina op de pc.
- Selecteer vervolgens de juiste versie van het Windows-besturingssysteem op uw computer.
- druk op Windows + R sleutels om de. te openen Loop dialoog venster.
- Type appwiz.cpl en raak Binnenkomen openen Programma en functies.
- bevind zich Adobe CC en klik erop om te selecteren > Kies vervolgens om Verwijderen.
- Als u het programma niet gemakkelijk kunt verwijderen, zorg er dan voor dat u de Adobe CC Cleaner Tool op de pc downloadt en installeert.
- Eenmaal gedaan, klik met de rechtermuisknop op de exe-bestand en selecteer Als administrator uitvoeren.
- Klik op Ja indien gevraagd door UAC om de tool te openen.
- Binnen een paar seconden wordt een opdrachtpromptvenster geopend.
- Selecteer uw voorkeursoptie en druk op Binnenkomen om de taak uit te voeren. [Selecteer 3 en 4 om alle CC-apps en vooral Creative Cloud zelf op te schonen]
- De schonere tool zal automatisch de geselecteerde programma's van de computer verwijderen en verwijderen.
- Start ten slotte uw computer opnieuw op om wijzigingen toe te passen.
2. Aanmelden bij Adobe CC Desktop App
Welnu, Adobe staat zijn gebruikers in principe toe om in te loggen op een geldig account met behulp van de eigen Adobe ID of Facebook / Google ID, wat je ook hebt gekozen om dit in eerste instantie te doen. Maar als u het Adobe-account hebt gemaakt met uw e-mailadres en wachtwoord, is de kans groot dat u de inloggegevens bent vergeten.
In dat scenario kunt u zich niet aanmelden bij het account en kunt u de Adobe CC niet verwijderen. Het is vrij ongebruikelijk voor zo'n populair en veelgebruikt programma, maar het is er duidelijk.
3. Alle Adobe Creative Cloud-apps verwijderen
Dus als u zich kunt aanmelden bij het Adobe-account, moet u alle Adobe Creative Cloud-apps zoals Photoshop, Lightroom, Illustrator, enz. Verwijderen met dezelfde desktop-app. Om dit te doen:
advertenties
- Klik op de 'Toepassingen' tabblad > Klik vervolgens op 'Geïnstalleerde apps'.
- Scrol omlaag naar de specifieke geïnstalleerde app en klik op de kleine pijl-omlaag naast 'Open' of 'Bijwerken'.
- Klik op 'Beheren' > Selecteer 'Verwijderen'. [Selecteer 'Ja, app-voorkeuren verwijderen' indien gevraagd]
- Het app-verwijderingsproces wordt gestart. Doe hetzelfde voor alle Adobe-cloud-apps.
- Start ten slotte uw computer opnieuw op om wijzigingen toe te passen.
4. Adobe CC Desktop-app verwijderen
De Adobe CC desktop-app is een van de belangrijkste software-items waarmee u Adobe-apps op uw computer kunt installeren en verwijderen. Nadat alle Adobe-apps zijn verwijderd, is de volgende stap om de Adobe CC-desktopapp zeker te verwijderen.
- Ga gewoon naar de Programma's en functies sectie door op te drukken Windows + R sleutels om de. te openen Loop dialoogvenster > Uitvoeren van de appwiz.cpl opdracht.
- Zoek vervolgens de Adobe Creative Cloud-app en selecteer het.
- Dan gewoon Verwijderen het.
Helaas kunnen de meeste gebruikers een foutmelding krijgen bij het verwijderen van dit programma op de computer.
In die scène moet je de volgende methode volgen om de Adobe CC Uninstaller-tool uit te voeren.
advertenties
5. Voer Adobe CC Uninstaller uit
- Bezoek gewoon de officiële Adobe-website en download de Adobe CC Uninstaller Tool op de pc.
- Open vervolgens de tool en voer het verwijderprogramma uit.
- Volg de instructies op het scherm om het verwijderingsproces van de CC desktop-app te voltooien.
6. Adobe GC Invoker verwijderen
Houd er rekening mee dat: Voer deze specifieke methode uit als u een gevorderde gebruiker bent of weet wat u doet.
- druk de Windows + R sleutels om de. te openen Loop dialoog venster.
- Type regedit en raak Binnenkomen openen Register-editor.
- Ga vanuit de interface van de register-editor naar: Computer > HKEY_LOCAL_MACHINE > SOFTWARE > Microsoft > Windows > CurrentVersion > Uitvoeren.
- Hier vind je 'AdobeGCInvoker-1.0' > Selecteer het gewoon en druk op de Verwijderen knop om deze sleutel te verwijderen.
- Sluit de register-editor en start uw computer opnieuw op om wijzigingen toe te passen.
7. Start uw pc opnieuw op en verwijder handmatig Adobe-mappen
Als laatste redmiddel moet u uw computer opnieuw opstarten en vervolgens handmatig de resterende Adobe-mappen verwijderen die u wilt verwijderen, zoals:
- C:\Program Files\Adobe
- C:\Program Files\Common Files\Adobe
- C:\Program Files (x86)\Adobe
- C:\Program Files (x86)\Common Files\Adobe
Bovendien kunt u eenvoudig zoeken naar andere onnodige bestanden/mappen in de bestandsverkenner (deze pc) en ze allemaal handmatig verwijderen, wat verschillende problemen kan veroorzaken. Om dit te doen: ga naar C: rijden [Waar je Windows hebt geïnstalleerd] > Gebruikers map > Uw gebruikersnaam map en Temp mappen.
Dat is het, jongens. We gaan ervan uit dat deze gids nuttig voor u was. Voor verdere vragen kunt u hieronder reageren.

![AOSP Android 10 installeren voor AllCall S1 [GSI Treble Q]](/f/ff10806330edd544351d0f8d123622b7.jpg?width=288&height=384)

