Kan ik downgraden naar Windows 10 van Windows 11?
Gemengde Berichten / / August 04, 2021
Microsoft heeft eindelijk onthuld en is begonnen met het pushen van de Windows 11 Dev Channel Build via Insider-programma aan de bestaande (in aanmerking komende) Windows 10-gebruikers. Windows 11 introduceert een grote verandering in de algehele visuele elementen, pictogrammen, afgeronde hoeken, zwevende vensters, verbeterde animaties en overgangen, enz. Maar als je geïnteresseerd bent in Downgraden naar Windows 10 vanaf Windows 11 (Rollback), volg dan deze uitgebreide handleiding.
Nou, het is vrij duidelijk voor de bestaande Windows 10 gebruikers om gehyped en meer geïnteresseerd te raken in het upgraden naar het geheel nieuwe Windows 11-besturingssysteem. Vanwege de initiële bètaversie voor ontwikkelaars via de Windows Insider Preview-methode, is de kans echter groot genoeg dat u af en toe hikken, vertragingen, haperingen, framedrops, tal van bugs, fouten, visuele glitches, enz. We weten dat het vrij duidelijk is als het gaat om een enorme verandering.
Microsoft heeft officieel aangekondigd dat stabiele builds eind 2021 publiekelijk zullen worden vrijgegeven, wat volgens de regio in 2022 zal doorgaan. Daarom lijkt het erop dat het Windows 10 OS voor de meeste gebruikers de meest stabiele versie is, en het kan even duren voordat Windows 11 precies gepolijst is. Als u niet tevreden bent met de eerste release van de Windows 11-build, kunt u eenvoudig teruggaan naar Win10.
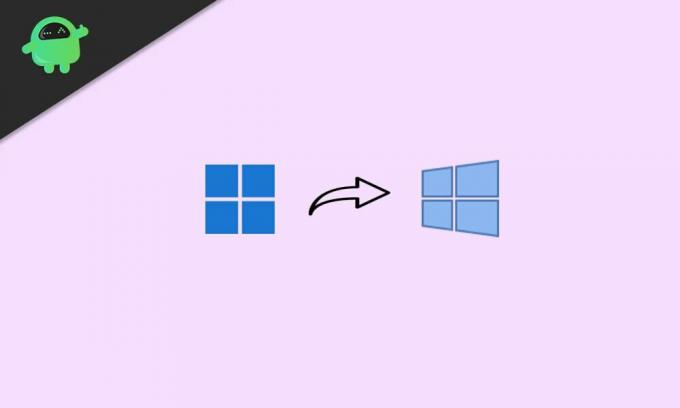
Pagina-inhoud
-
Kan ik downgraden naar Windows 10 van Windows 11? | Hoe terugdraaien?
- 1. Downgraden naar Win10 van Win11 (binnen 10 dagen op proef)
- 2. Terugdraaien naar Win10 vanuit Win11 (na 10 dagen op proef)
- 3. Ga terug naar Win10 vanuit Win11 (handmatige installatie)
Kan ik downgraden naar Windows 10 van Windows 11? | Hoe terugdraaien?
Hier hebben we drie mogelijke en gemakkelijke manieren gedeeld om meteen terug te gaan naar Windows 10 vanuit Windows 11 op uw pc. Als je onlangs een upgrade naar de preview-build hebt uitgevoerd en het is minder dan 10 dagen, dan hoef je geen extra processen uit te voeren.
Als u echter een tijdje een upgrade naar Win11 hebt uitgevoerd en de 10 dagen of proefperiode zijn verlopen, moet u Windows 10 handmatig op uw pc installeren. Dus, zonder nog meer tijd te verspillen, laten we erin springen.
1. Downgraden naar Win10 van Win11 (binnen 10 dagen op proef)
Dus maak je geen zorgen als je net een upgrade naar Windows 11 preview build hebt uitgevoerd en je de ervaring of de visuele veranderingen op de een of andere manier niet zo leuk vond. U kunt eenvoudig downgraden naar Windows 11 zonder extra stappen of kennis, maar u moet deze actie binnen 10 dagen uitvoeren.
Houd er rekening mee dat: Wanneer u de Windows 11 preview-build hebt geïnstalleerd met behulp van de Insider Preview-methode over uw Windows 10 OS, de systeem heeft automatisch de vorige build van Windows 10 opgeslagen die toen al op de pc was geïnstalleerd tijd. Zorg er dus voor dat u de specifieke hebt verwijderd "Windows.oud" map van de C:-schijf.
Nu bent u klaar om de onderstaande stappen te volgen:
- Klik eerst op de Instellingen (tandwielpictogram) in de taakbalk (druk op de toetsen Windows + I).
- Zodra de pagina Windows-instellingen is geopend, klikt u op Systeem.
- Scroll een beetje naar beneden in het rechterdeelvenster en klik op Herstel.
- Hier kun je een optie zien met de naam 'Vorige versie van Windows'.
- Klik gewoon op de Ga terug knop ernaast.
- U ziet een promptvenster op het scherm waarin u de reden wordt gevraagd (Waarom gaat u terug?).
- Welnu, u moet zeker feedback invoeren door uw voorkeursoptie te selecteren en aanvullende redenen in het tekstveld op te schrijven. (Het is echt noodzakelijk voor zowel Microsoft- als Win11-gebruikers om in de nabije toekomst een stabielere en vloeiendere gebruikerservaring te krijgen)
- Als u klaar bent, klikt u op Volgende > Van de 'Controleren op updates?' scherm, klik gewoon op "Nee bedankt".
- Lees de instructies op het scherm en klik vervolgens op Volgende om verder te gaan.
- Klik ten slotte op de 'Terug naar eerdere build' optie en wacht erop.
- Uw pc wordt automatisch opnieuw opgestart en het kan ongeveer 1-2 uur duren om opnieuw op te starten in Windows 10, afhankelijk van de specificaties van uw pc.
- Dus, heb wat geduld en schakel uw computer niet uit en trek de stekker niet uit het stopcontact.
- Zodra alles is voltooid, start uw pc volledig op in Windows 10.
2. Terugdraaien naar Win10 vanuit Win11 (na 10 dagen op proef)
Als de proefperiode van 10 dagen is verstreken, moet u deze specifieke methode volgen om eenvoudig te downgraden naar Windows 10. Het wordt echter ten zeerste aanbevolen om deze methode uit te voeren voordat deze 10 dagen of proef verloopt, omdat sommige gebruikers melden dat de 'Windows.oud' map wordt permanent verwijderd na een proefperiode van 10 dagen.
advertenties
Dan kunt u mogelijk niet naadloos downgraden naar Win10. Dus als je nog binnen de 10 dagen of proefperiode zit, volg dan de onderstaande stappen:
- druk op Windows + X sleutels om de. te openen Snelmenu.
- Klik op Windows-terminal (beheerder) van de lijst.
- Klik op als u hierom wordt gevraagd door UAC Ja om het beheerdersrecht te verlenen.
- Voer nu de volgende opdrachtregel uit om de huidige verwijderingsperiode te controleren:
DISM /Online /Get-OSUninstallWindow
- Het zou eruit moeten zien Venster verwijderen: 10 [Als u het bericht 'Geen element gevonden' ziet, betekent dit helaas dat uw pc niet langer in aanmerking komt om terug te draaien naar Win10, behalve voor handmatige installatie]
- Dus, als het zegt Venster verwijderen: 10 voer dan de volgende opdrachtregel uit om het verwijderingsvenster uit te breiden van 10 dagen naar 60 dagen (twee maanden):
DISM /Online /Set-OSUninstallWindow /Waarde: 60
Opmerking: U kunt de waarde naar wens wijzigen van 10 tot 60 dagen. De maximale terugdraaiperiode naar Win10 van Win11 is 60 dagen. Dat betekent dat je vanaf die dag binnen twee maanden terug kunt naar Win10.
Als u nu meteen wilt downgraden nadat u de bovenstaande stappen hebt gevolgd, volgt u eenvoudig de eerste methode om dit gemakkelijk te doen.
advertenties
3. Ga terug naar Win10 vanuit Win11 (handmatige installatie)
Wanneer u Windows 10 opnieuw op uw computer wilt installeren of de proefperiode van 10 dagen tot 60 dagen voorbij is, moet u deze methode als laatste optie uitvoeren. Als alternatief, als u de map 'Windows.old' van uw computer hebt verwijderd om opslagruimte vrij te maken, is dezelfde methode ook van toepassing.
Opmerking: Neem zeker een back-up van de belangrijke gegevens voordat u een van de onderstaande stappen uitvoert.
- Voor een schone Windows OS-installatie raden we u ten zeerste aan om de Windows 10 Hulpprogramma voor het maken van media van de officiële Microsoft-website. Dus allereerst moet u 'Windows 10 opstartbare USB-drive maken' met behulp van Rufus.
- Schakel nu uw computer in of start deze opnieuw op en druk tijdens het opstartproces snel op de BIOS / SETUP / BOOT-toets totdat u het opstartscherm vanaf het dvd/USB-scherm ziet. [De toetsen variëren respectievelijk per merk of model, maar F2, F11, F12, Delete-toetsen komen het meest voor]
- Zodra u opstart vanaf het dvd / USB-scherm, moet u als eerste prioriteit de opstartvolgorde op uw computer naar die geplaatste Windows 10 USB-opstartschijf selecteren.
- Nadat u het geplaatste Windows 10-station als primair opstartapparaat hebt geselecteerd, start u uw computer opnieuw op. [Verwijder de Windows 10-schijf niet of koppel de stroomkabel niet los]
- Wanneer de computer u vraagt om: 'Druk op een willekeurige toets om op te starten vanaf cd of dvd...', druk gewoon op een willekeurige toets van het toetsenbord om door te gaan.
- Volg nu de instructies op het scherm om verder te gaan.
- Zorg ervoor dat u de. selecteert Taal, tijd- en valuta-indeling en toetsenbord of invoermethode vanaf het volgende scherm.
- Klik nu op de Volgende knop > Klik op Installeer nu.
- Van de Windows-activeringspagina, klik gewoon op 'Ik heb geen productsleutel'.
- Klik vervolgens om de Windows OS-editie of architectuur te selecteren die u op uw computer wilt installeren in de lijst. [We raden u aan om Win10 Home of Win10 Pro-editie te kiezen]
- Nadat u de editie hebt geselecteerd, klikt u op Volgende.
- Ga vervolgens door de kennisgevingen en licentievoorwaarden (als je wilt) > Klik op het kleine selectievakje dat vermeldt: "Ik accepteer de Microsoft-softwarelicentievoorwaarden." om het in te schakelen/te selecteren.
- Klik nu op Volgende > Klik om de. te selecteren 'Aangepast: alleen Windows installeren (geavanceerd)' optie van de “Type installatie” bladzijde.
- Al uw aangesloten en beschikbare schijfstations (zowel HDD als SSD) worden hier weergegeven met hun respectieve schijfgrootte. [Zodat u gemakkelijk kunt begrijpen op welke schijfpartitie u het Windows-besturingssysteem wilt installeren]
- Klik op de specifieke schijfpartitie waar u Windows wilt installeren.
- Klik dan op Formaat > Klik desgevraagd op OK om het proces te bevestigen.
- Nadat de geselecteerde partitie op de harde schijf is geformatteerd, bent u nu klaar om Windows 10 te installeren.
- Dus, klik op Volgende opnieuw en het installatieproces van het Windows-besturingssysteem wordt gestart.
- Het kan een paar minuten duren, afhankelijk van de hardwareprestaties. Dus, heb wat geduld en wacht tot het klaar is.
- U ziet het installatieproces en de voortgangsbalk correct op het scherm.
- Ten slotte ziet u het bericht Installatie voltooid op het scherm en wordt de Windows-computer automatisch opnieuw opgestart. [U kunt ook handmatig klikken op Nu opnieuw opstarten om dit te doen in plaats van erop te wachten]
- Terwijl u de computer opnieuw opstart, verwijdert u gewoon de Windows 10 USB-drive van de computer om het systeem normaal op te starten vanaf de primaire harde schijf. [Het is belangrijk]
- Maar schakel de computer niet uit of verwijder de stroombron niet tijdens het initiële installatieproces van Windows OS.
- Uw computer kan verschillende keren automatisch opnieuw opstarten tijdens het voltooien van het installatieproces of het eerste installatiescherm. Dus geen paniek.
- Voila! U wordt begroet met het Windows 10-systeemscherm op uw pc.
- Genieten van!
Gevolgtrekking
Zo kunt u eenvoudig downgraden naar Win10 van Win11 op uw computer. De kans is echter groot dat u zeer snel terugkomt naar Windows 11, aangezien de stabiele openbare versie goed genoeg is voor dagelijks gebruik.
Terwijl steeds meer verbeterde functies zoals verbeterde productiviteit, visuele veranderingen, nieuwe look, vloeiende animaties, verbeterde beveiligings-/privacyfuncties, verbeterde spelervaring, ondersteuning voor Android-apps/-games, enz. maken van Windows 11 een echt next-gen computer besturingssysteem.
Ja! Dat duurt zeker nog een paar maanden. En houd er ook rekening mee dat de rapporten verschijnen. Microsoft zal de ondersteuning voor Windows 10 in 2025 officieel beëindigen om Windows 11-updates gratis naar de bestaande gebruikers te pushen.
Bovendien zullen nieuwe gebruikers gedwongen worden om hun Windows-reis met Win11 out of the box te gaan gebruiken, aangezien veel merken al Windows 11-ready laptops of pc's uitbrengen.
Dat is het, jongens. We hopen dat deze gids nuttig voor u was. Voor verdere vragen kunt u hieronder reageren.



![Herstelmodus openen op Gionee X1s [Standaard en aangepast]](/f/dfb2f4e3f6a2a03d47bb219dc790ecd9.jpg?width=288&height=384)