Een PS4-controller aansluiten op Windows 10
Gemengde Berichten / / August 04, 2021
Gamen op een pc heeft voor velen de voorkeur, omdat het de gebruiker de mogelijkheid biedt om de hardware aan te passen. De meeste pc-gamers gebruiken de traditionele toetsenbord-muiscombinatie tijdens het gamen, maar het gebruik van een controller geeft een meer intuïtieve ervaring. Mensen die gewend zijn geraakt aan een PS4-controller, vonden het moeilijker om terug te gaan naar een toetsenbord-muiscombinatie. Deze controllers hebben alle knoppen die een pc-titel nodig heeft. Dus het overschakelen naar een controller en het aanpassen ervan kan even duren, maar het is het waard.
Dus als je iemand bent die van PS4-controllers houdt, maar de voorkeur geeft aan gamen op pc, dan zou je graag willen weten dat je je PS4-controller ook op je pc kunt aansluiten. Je kunt hem verbinden via een draad of zelfs draadloos, net zoals je doet met een PS4-console. Dus hier in dit artikel, hoe je je PS5-controller op je pc kunt aansluiten en er vervolgens op kunt gamen. Er zijn meerdere manieren om je PS4-controller op je pc aan te sluiten, en hier zullen we er een paar bekijken. We hebben meerdere methoden opgenomen, zodat als een bepaalde methode niet voor u werkt, u voor een andere kunt gaan. Dus zonder verder oponthoud, laten we erop ingaan.

Pagina-inhoud
-
Hoe sluit je een PS4-controller aan op je pc?
- Steam-gebruikers:
- Sluit je PS4-controller aan via een USB-kabel:
- Verbind je PS4-controller draadloos via Bluetooth:
- Download en installeer DS4Windows:
- Download en installeer InputMapper:
Hoe sluit je een PS4-controller aan op je pc?
Als je de controller, de pc (Windows of Mac) en een USB-kabel hebt, ben je klaar om te gaan. Wil je de controller draadloos verbinden, dan kan dat via Bluetooth. Uw pc moet een Bluetooth-adapter hebben die Bluetooth 2 en hoger ondersteunt. Als je geen Bluetooth in je systeem hebt ingebouwd, of als het niet compatibel is, kun je zelfs een Sony PlayStation 4 DualShock USB draadloze adapter-dongle die rechtstreeks in de USB-poort van uw computer.
Steam-gebruikers:
Mensen die Steam gebruiken, hoeven zich nergens zorgen over te maken. Met een update die naar de launcher is gepusht, kunnen mensen de PS4-controllers nu rechtstreeks configureren voor Steam. Het enige dat u hoeft te doen, is de Steam-game-launcher te openen, de controller via de USB-kabel aan te sluiten en u bent klaar om te gaan. Je kunt zelfs de Big Picture-modus van Steam bedienen met alleen de Dualshock 4. Het enige dat u nodig hebt om dit te laten werken, is ervoor te zorgen dat u de Steam-game-launcher hebt bijgewerkt naar de nieuwste versie en dat deze foutloos zou moeten werken. Maar voor mensen die niet op Steam gamen, moet je een van de onderstaande methoden gebruiken.
Sluit je PS4-controller aan via een USB-kabel:
De nieuwste versie van Windows 10 wordt standaard geleverd met ondersteuning voor de PS4 Dualshock-controller. U moet de USB-kabel aansluiten op de USB-poort van de pc en vervolgens het andere uiteinde van die kabel aansluiten op uw controller. Je kunt nu elke game starten die een controller ondersteunt, en je kunt die game ermee spelen.
Verbind je PS4-controller draadloos via Bluetooth:
Als je draadloos wilt werken met de PS4-controller, net als met je PS4-console, kun je dit doen door de PS4-controller via Bluetooth met je pc te verbinden.
Als je standaard geen Bluetooth-adapter op je computer hebt, kun je een kleine USB-ontvanger kopen en deze rechtstreeks aansluiten op een USB-poort op je computer.
- Houd de PS-knop en de Share-knop drie seconden ingedrukt totdat de lichtbalk bovenaan de controller begint te knipperen. Dit betekent dat hij klaar is om te koppelen.
- Houd Windows-toets + X ingedrukt en kies "Instellingen" in de lijst met opties.
- Klik op Apparaten.
- Klik op het tabblad Bluetooth en andere apparaten.
- Klik vervolgens op "Bluetooth of ander apparaat toevoegen".
- Volg daarna de instructies op het scherm om het koppelingsproces van je computer en je PS4-controller te voltooien.
Zodra het wordt weergegeven als verbonden op uw computer, start u een game die de controller ondersteunt en kunt u deze gebruiken. Houd er echter rekening mee dat je je controller opgeladen moet houden om hem draadloos te kunnen gebruiken. Om de controller op te laden, gebruik je gewoon de USB-kabel die je gebruikt om je controller op de PS4-console aan te sluiten. Deze keer kun je de USB-poort van je pc gebruiken om hem op te laden.
Download en installeer DS4Windows:
Als u uw controller niet kunt laten werken door hem simpelweg op uw computer aan te sluiten, moet u het externe programma DS4Windows.exe downloaden.
advertenties
- Download het programma door hierop te klikken Github-link.
- Nadat het zipbestand is gedownload, klikt u met de rechtermuisknop en kiest u ervoor om het uit te pakken.
- Dubbelklik vervolgens op het bestand DS4Windows.exe en laat het draaien op uw computer.
- Wanneer het toepassingsvenster verschijnt, klikt u op Stap 1: Installeer het DS4-stuurprogramma.
- Nadat de installatie van het stuurprogramma is voltooid, klikt u op Voltooien.
Om uw controller nu draadloos met uw computer te verbinden, moet u deze via Bluetooth verbinden.
- Houd de PS-knop en de Share-knop drie seconden ingedrukt totdat de lichtbalk bovenaan de controller begint te knipperen. Dit betekent dat hij klaar is om te koppelen.
- Houd Windows-toets + X ingedrukt en kies "Instellingen" in de lijst met opties.
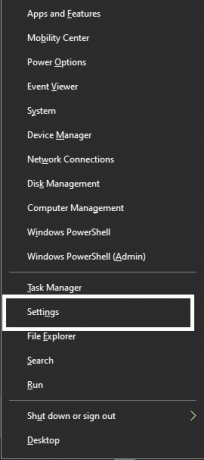
- Klik op Apparaten.
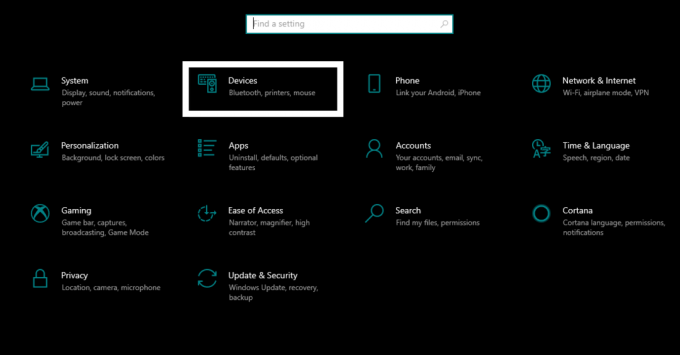
advertenties
- Klik op het tabblad Bluetooth en andere apparaten.

- Klik vervolgens op "Bluetooth of ander apparaat toevoegen".
- Op je scherm zou je de optie moeten zien om verbinding te maken met een draadloze controller.
- Volg daarna de instructies op het scherm om het koppelingsproces van je computer en je PS4-controller te voltooien.
- Open de DS4Windows-applicatie opnieuw.
- Minimaliseer vervolgens de applicatie en start vervolgens elke gewenste game. Je kunt het spelen met je controller.
Als je klaar bent met het spelen van het spel, moet je deze applicatie uitschakelen.
- Open de DS4Windows applicatie en klik op Stop.
Om de verbinding uit te schakelen, kunt u vervolgens Bluetooth op uw computer uitschakelen. Als je je computer en controller opnieuw wilt verbinden, druk je op de PS-knop op je controller, zet je Bluetooth op je pc aan en open je de DS4Windows-applicatie.
Download en installeer InputMapper:
Een ander programma van derden waarmee u een controller op een pc kunt aansluiten, is het InputMaper-programma.
- Download het programma door te klikken op hier.
- Installeer de applicatie die u zojuist hebt gedownload.
- Verbind vervolgens de controller met je pc via een USB-kabel of verbind hem via Bluetooth. Volg gewoon de bovenstaande stappen voor het opzetten van de verbinding tussen de controller en de computer via Bluetooth.
- Open nu het InputMapper-programma en het zou uw controller moeten herkennen en klaar maken voor gebruik. Start daarna gewoon elke gewenste game en speel deze met je PS4-controller.
Zo verbind je de PS4-controller met een Windows-pc. Als je vragen of opmerkingen hebt over dit artikel, reageer dan hieronder en we nemen contact met je op. Bekijk ook zeker onze andere artikelen over iPhone-tips en -trucs,Android-tips en -trucs, PC-tips en -trucs, en nog veel meer voor meer nuttige informatie.



