Hoe video- of audiobestanden te converteren met Wondershare UniConverter
Veel Voorkomende Problemen / / August 05, 2021
Aangepaste ROM | CyanogenMod | Android-apps | Firmware-update | MiUi | Alle voorraad ROM | Lineage OS |
Wondershare is de naam die je moet zijn tegengekomen als je ooit met videobewerking bezig bent geweest. maar niet alleen videobewerking, audio en omzetterheeft dit in Shenzhen gevestigde bedrijf naam gemaakt door gebruiksvriendelijke apps uit te brengen, variërend van kantoor-apps zoals PDFelement tot hulpprogramma-apps zoals de dr.fone, DVD-maker, en Recoverit Pro. Wondershare Filmora is nog steeds de beste app voor videobewerking voor beginners die videobewerking een stuk eenvoudiger heeft gemaakt. Het maken van goede video-inhoud is net zo belangrijk als het beschikbaar stellen op alle platforms. De indeling waarin je je video hebt geëxporteerd, werkt mogelijk niet op een bepaald distributiekanaal of apparaat, of het uitvoerbestand is gewoon te groot. In dergelijke gevallen is een video-omzetter handig. Het gebruik van een video-omzetter kan soms een beetje frustrerend zijn als u handleidingen en tutorials moet doorlopen om erachter te komen hoe u zelfs enkele basistaken in de video-omzetter kunt uitvoeren. Maar zoals altijd is Wondershare hier om te redden met hun gebruiksvriendelijke en snelle video-omzetter genaamd UniConverter.
Wondershare UniConverter kan worden gebruikt om zowel video- als audiobestanden naar een van de 1000+ beschikbare formaten te converteren. Hier is een korte handleiding voor het converteren van zowel audio- als videobestanden met Wondershare UniConverter:
ZET VIDEOBESTANDEN OM NAAR ELK FORMAAT (MP4, Web, AVI en meer):
- Open de Wondershare UniConverter-app. U wordt verwelkomd met een minimale gebruikersinterface. Zorg ervoor dat u aan de linkerkant controleert of u zich in het gedeelte Video-omzetter bevindt.

- Hier heb je twee opties: je kunt op de knop + Bestanden toevoegen klikken om je videobestand toe te voegen of je kunt het bestand eenvoudig slepen en neerzetten in de app.

- Nu kunt u uw bestand in de werkruimte zien nadat het is geladen. U kunt de details zien, zoals formaat, grootte en resolutie van uw bron en het doel.
-
Verandering uw gewenste uitvoerformaat afzonderlijk als u een ander doel zou moeten krijgen.
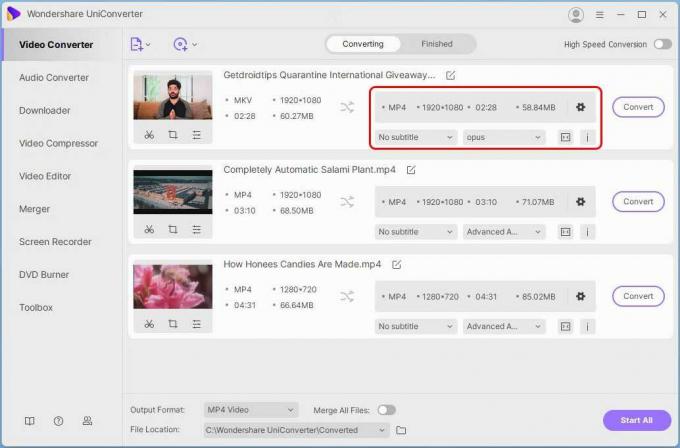
-
U ziet een venster verschijnen, op het videotabblad selecteert u het gewenste videoformaat en de resolutie voor uw bestand.
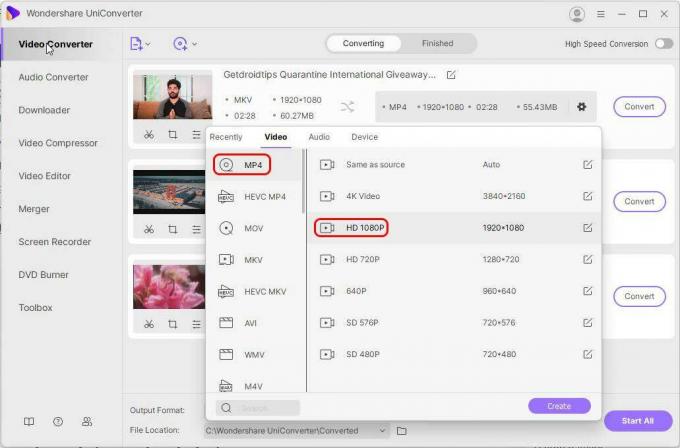
- En klik daarna op Converteren, wacht tot het proces is voltooid en u bent klaar.
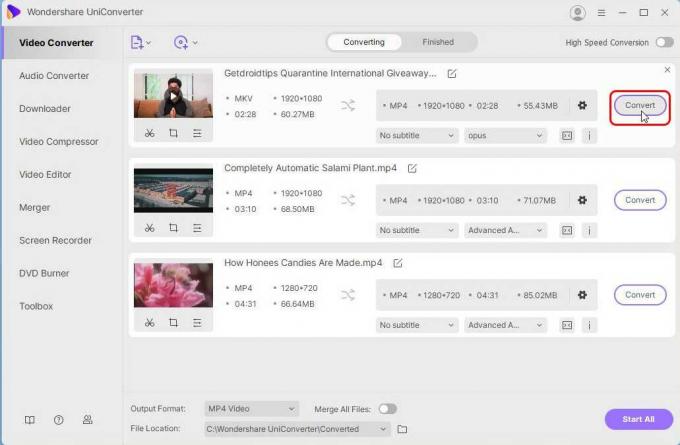
CONVERTEER AUDIOBESTANDEN NAAR ELK FORMAAT (Mp3, WAV, M4A en meer):
- Open de Wondershare UniConverter-app. Zorg er hier voor dat u aan de linkerkant controleert of u zich in het gedeelte Audio-omzetter bevindt.

- Klik op de + Bestanden toevoegen en blader en selecteer het audiobestand dat u wilt converteren of u kunt uw bestand eenvoudigweg naar de werkruimte slepen en neerzetten.

- Nu kunt u uw bestand in de werkruimte zien nadat het is geladen. U kunt de details zien, zoals formaat, grootte en bitsnelheid van uw bron en het doel.
-
Verandering uw gewenste uitvoerformaat afzonderlijk als u een ander doel zou moeten krijgen.

- U ziet een venster verschijnen, op het tabblad audio selecteert u het gewenste audioformaat en de kwaliteit voor uw bestand.

- Klik nu gewoon op converteren, wacht tot het proces is voltooid en u bent klaar.

Dit is hoe gemakkelijk het is om de Wondershare UniConverter te gebruiken. Er is ook een online versie van Wondershare UniConverter die u kunt bekijken op media.io. Wondershare-apps zijn altijd zo beginnersvriendelijk en gemakkelijk te gebruiken geweest en de UniConverter is daarop geen uitzondering. De gratis versie van UniConverter biedt u niet alle functies. Wondershare UniConverter-abonnementen zijn redelijk laag geprijsd en als je een student bent, kan het zo laag zijn als $ 7,96 en is er ook een gratis proefversie beschikbaar.



