Ontwikkelaarsopties en USB-foutopsporing inschakelen op Galaxy S10
Android Tips En Trucs / / August 05, 2021
Als u toegang wilt tot ontwikkelaaropties in de Samsung Galaxy S10, dan moet u dat doen schakel ontwikkelaarsopties en USB-foutopsporing in op Galaxy S10 eerste. Het is een eenvoudig proces en wij helpen u daarbij schakel USB-foutopsporing in op Galaxy S10 apparaat.
Samsung Galaxy S10 is de nieuwste smartphone van Samsung. Met krachtige specificaties en een uniek ontwerp is Galaxy S10 het middelpunt van grote ontwikkelaars en Android-enthousiastelingen. Als Android-liefhebber of ontwikkelaar heb je misschien het gebruik van USB-foutopsporing en nog veel meer functies in de ontwikkelaaropties nodig. Om toegang te krijgen tot deze opties, moet u ze eerst inschakelen. Vandaag zullen we je in dit bericht begeleiden naar schakel ontwikkelaarsopties in op de Samsung Galaxy S10.

Inhoudsopgave
- 1 Wat zijn ontwikkelaarsopties?
- 2 Apparaatspecificatie
- 3 Stappen om ontwikkelaaropties op Galaxy S10 in te schakelen
- 4 Stappen om USB-foutopsporing op Galaxy S10 in te schakelen
Wat zijn ontwikkelaarsopties?
Met Android Developer Options kunt u foutopsporing via USB inschakelen, bugrapporten op uw Android-apparaat vastleggen en CPU-gebruik op het scherm weergeven om de impact van uw software te meten en nog veel meer. Standaard zijn ontwikkelaaropties diep in uw apparaat verborgen. U kunt ze echter gemakkelijk inschakelen met een simpele truc.
Apparaatspecificatie
Bekijk de apparaatspecificatie voordat u naar de ontwikkelaaropties gaat:
| Apparaat | Samsung Galaxy S10 |
| Scherm | 6,1 ″ (15,49 cm) |
| Bewerker | Octa core (2,73 GHz, Dual core, M4 Mongoose + 2,31 GHz, Dual core, Cortex A75 + 1,95 GHz, Quad core, Cortex A55) |
| RAM / ROM | 8 GB / 128 GB |
| Accu | 3400 mAh |
| Camera | 12 MP + 12 MP + 16 MP |
| IP67 / 68 waterdichtheidsclassificaties | IP68 waterdicht |
Stappen om ontwikkelaaropties op Galaxy S10 in te schakelen
- Open instellingen
- Scroll naar beneden en tik op over apparaatoptie

- Tik op software-info
- Tik nu continu op het buildnummer totdat de ontwikkelaaroptie is ingeschakeld
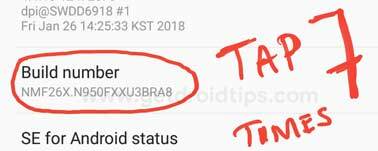
Zodra u de bovenstaande stappen volgt, verschijnt de ontwikkelaaroptie in het instellingenmenu. Nu zijn de stappen om USB-foutopsporing in te schakelen:
Stappen om USB-foutopsporing op Galaxy S10 in te schakelen
- Open instellingen
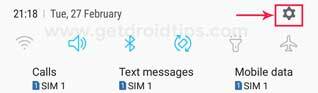
- Tik op ontwikkelaaropties

- Tik nu op de schakelknop in de buurt van USB-foutopsporing om deze in te schakelen
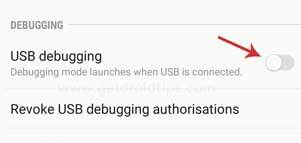
- Dat is het! U hebt met succes USB-foutopsporing ingeschakeld op Galaxy S10
Bewerkers keuze:
- Is de Samsung Galaxy S10E een waterdicht apparaat?
- Nieuwe Meizu-telefoon passeert 3C-certificering met 24 W snel opladen!
- Is Sony Xperia 1 echt een waterdicht apparaat?
- Verander je Galaxy S10 in pc-installatie
- Xiaomi Redmi Go-smartphone wordt officieel in India
Dus jongens, dit is hoe je succesvol kunt zijn schakel ontwikkelaarsopties in op de Samsung Galaxy S10. Nu kunt u apps sideloaden, de bootloader ontgrendelen, TWRP Recovery enz.op uw apparaat installeren. Als u bij een bepaalde stap problemen ondervindt, laat het ons dan weten via het opmerkingenveld hieronder. Wij helpen u graag verder.
Rahul is een student Computerwetenschappen met een enorme interesse op het gebied van technische en cryptocurrency-onderwerpen. Het grootste deel van zijn tijd brengt hij door met schrijven of luisteren naar muziek of reizen naar onbekende plaatsen. Hij gelooft dat chocolade de oplossing is voor al zijn problemen. Het leven gebeurt, en koffie helpt.



