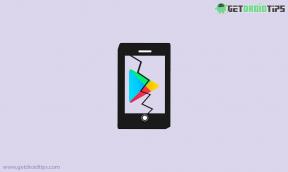Overal kopiëren en plakken in Windows, Mac, Android, iPhone of Linux
Android Tips En Trucs / / August 05, 2021
De functie voor kopiëren en plakken is een kernfunctie van elk besturingssysteem. Het proces is op alle platforms anders. Voor pc's hebben we Windows, Linux en Mac, en voor smartphones hebben we Android, iOS en iPad OS.
Hier in dit artikel zullen we het proces van deze fundamentele operatie op alle verschillende platforms bekijken. Als u dit proces alleen kent voor de platforms die u gebruikt, kan het later van pas komen om te weten hoe u dit op alle apparaten moet doen. Dus hoe doe je dat? Laten we het in dit artikel ontdekken.
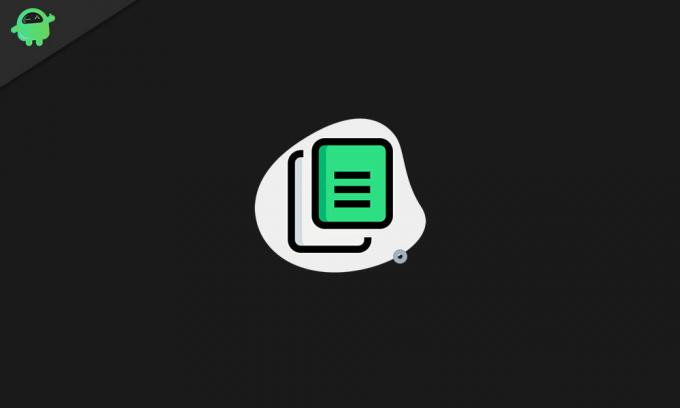
Inhoudsopgave
-
1 Hoe gebruik je de kopieer- en plakfunctie op verschillende platforms?
- 1.1 Kopiëren en plakken in Windows:
- 1.2 Kopiëren en plakken in Mac:
- 1.3 Hoe te kopiëren en plakken in Linux:
- 1.4 Kopiëren en plakken op iPhone en IPad:
Hoe gebruik je de kopieer- en plakfunctie op verschillende platforms?
De functionaliteit van kopiëren en plakken is gebaseerd op een item genaamd klembord, dat verborgen is in het besturingssysteem. Het is in staat om tijdelijk teksten, afbeeldingen en zelfs bestanden een voor een op te slaan. Het klembord bevat tijdelijk een kopie van het originele bestand dat u zojuist hebt gekopieerd, en plakt het duplicaat vervolgens op elke gewenste locatie.
U kunt het duplicaat van de inhoud meerdere keren op uw klembord plakken, en het originele bestand wordt op geen enkele manier gewijzigd. Maar zodra u iets nieuws kopieert, wordt de oudere inhoud op het klembord vervangen.
Kopiëren en plakken in Windows:
Om iets te kopiëren, moet u het selecteren. De beste manier om dat te doen, is door een muisclip te gebruiken en deze over alles te slepen dat u wilt selecteren. En als u alles in het tekstbestand of alle inhoud in een map wilt kiezen, kunt u Ctrl + A-toetsen ingedrukt houden. En als u meerdere bestanden selectief wilt selecteren, houdt u de Ctrl-toets ingedrukt en klikt u op de bestanden die u wilt markeren.
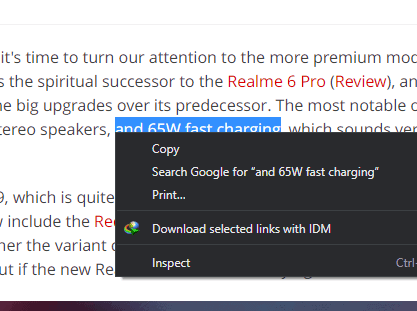
Als het nu om het proces gaat, is de gemakkelijkste en snelste manier om sneltoetsen te gebruiken. Nadat u klaar bent met het selecteren van de tekst of het bestand, houdt u Ctrl + C-toetsen ingedrukt en houdt u vervolgens op de doellocatie Ctrl + V-toetsen ingedrukt.
De volgende manier om bestanden of tekst te kopiëren, is door het menu te gebruiken. Klik met de rechtermuisknop nadat u klaar bent met het selecteren van de tekst, het bestand, de afbeelding of iets dergelijks en kies vervolgens de optie kopiëren uit de lijst met opties die worden weergegeven.
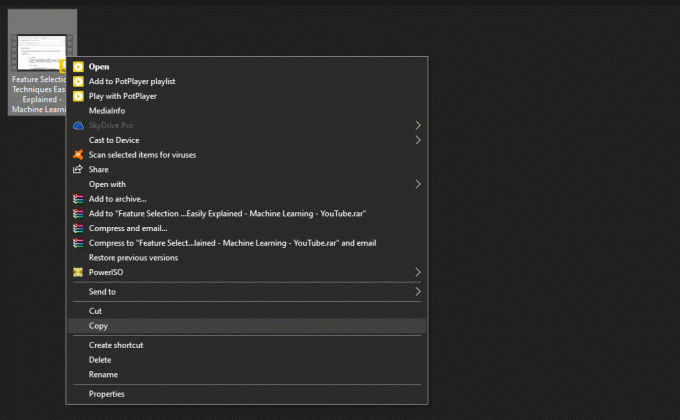
Ga vervolgens naar uw bestemmingslocatie en klik er nogmaals met de rechtermuisknop op. Kies de opties om te plakken uit de lijst met opties die hier wordt weergegeven.
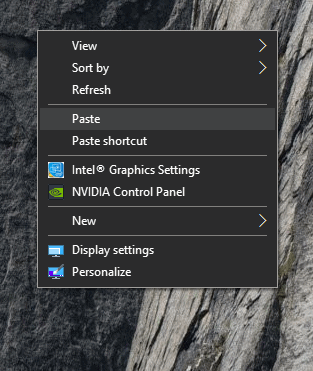
Veel bewerkingsprogramma's van Windows hebben de optie kopiëren en plakken in het bewerkingsmenu van het programma. Dit is een methode die u kunt gebruiken wanneer u tekst van de ene locatie naar de andere kopieert.
Kopiëren en plakken in Mac:
Kopiëren en plakken in Mac lijkt ook veel op hoe het proces werkt in een Windows-systeem. Nadat u de tekst, inhoud van een webpagina of bestanden in Finder hebt geselecteerd, kunt u de sneltoetsen cmd + C en vervolgens cmd + V op uw toetsenbord gebruiken om de kopieer- en plakbewerking uit te voeren.
Net als bij Windows-programma's, krijg je hier ook de optie kopiëren en plakken in het menu van een tekstverwerkingsprogramma. Ook hier kunt u elke tekst die u wilt dupliceren selecteren en vervolgens het bewerkingsmenu gebruiken om deze met een paar klikken te kopiëren en te plakken.
Hoe te kopiëren en plakken in Linux:
Linux is een ander populair besturingssysteem als het gaat om pc-systemen. En hier is het kopiëren en plakken ook moeiteloos. Selecteer gewoon het bestand dat u wilt dupliceren, druk op Ctrl + C om het te kopiëren, ga dan naar de bestemmingslocatie en druk op Ctrl + V toetsen.
Een ander alternatief hiervoor is om het rechtsklikmenu te gebruiken, vooral in programma's zoals de terminal. Selecteer hier wat u wilt kopiëren en klik er met de rechtermuisknop op. U ziet de kopieeroptie. En herhaal vervolgens het proces op de bestemmingslocatie door opnieuw met de rechtermuisknop te klikken en plakken te kiezen.
Kopiëren en plakken in Android:
De kopieer- en plakprocedure in Android is niet zo eenvoudig. Hier om een bepaalde tekstinhoud te kopiëren, moet u eerst de tekst aanraken en vasthouden. Vervolgens verschijnen er twee blauwgekleurde handvatten met een klein menu erboven. Met behulp van de handvatten kunt u de tekst selecteren die u wilt kopiëren en vervolgens op het kopieerpictogram in het kleine menu bovenaan tikken. Ga daarna naar uw bestemmingslocatie en tik op het veld waar u de tekst wilt invoeren, en u ziet er een klein plakpictogram bovenop.

In het geval van bestanden is het proces ook vergelijkbaar, en u zult alles wat u wilt kopiëren, moeten aanraken en vasthouden. U ziet de kopieeroptie dan in het menupictogram met drie punten. Gebruik vervolgens het menupictogram met drie punten en plak het op de bestemmingslocatie.
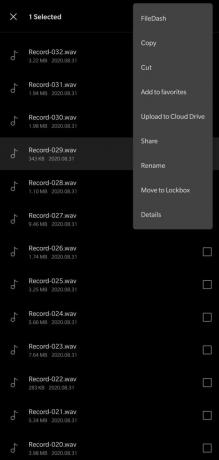
Sommige apps hebben mogelijk drie balken in plaats van drie stippen. Merk gewoon op waar het menupictogram verschijnt wanneer u iets specifieks aanraakt en vasthoudt. En plak het dan opnieuw lang tikken op de gewenste locatie.

Als u in Android op een weblink tikt en deze een tijdje vasthoudt, wordt die link automatisch naar uw klembord gekopieerd. U kunt op de adresbalk tikken en plakken selecteren.
Kopiëren en plakken op iPhone en IPad:
In het geval van iPads en iPhones is het proces precies hetzelfde als bij Android. Elke tekst die kan worden gekopieerd, moet u aanraken en vasthouden. U ziet een menubalk en een aantal handvatten die u kunt verplaatsen om de gewenste tekst te selecteren. Tik vervolgens op kopiëren en ga naar een lege plek waar je wilt plakken en tik daar ook op. U ziet dan de plakoptie. Dat wil zeggen, het lijkt precies op Android.
En voor het kopiëren van bestanden, afbeeldingen en andere elementen in de interne opslag, wordt de kopieeroptie weergegeven door er lang op te drukken.
Dit zijn dus alle mogelijke manieren om bestanden, tekst of gegevens vanaf één locatie te kopiëren en in elk gewenst gebied te plakken. Dit is een ingebouwde systeemfunctie die in verschillende scenario's van pas komt.
Als u vragen of opmerkingen heeft over deze gids, kunt u hieronder reageren, dan nemen wij contact met u op. Bekijk ook zeker onze andere artikelen over iPhone tips en trucs,Android-tips en -trucs, PC tips en trucs, en nog veel meer voor meer nuttige informatie.