Google Apps installeren op een Huawei-apparaat (Play Services / Store)
Android Tips En Trucs / / August 05, 2021
In deze tutorial laten we u zien hoe u Google Apps op Huawei-apparaten installeert. Zonder diep in te gaan op de politieke knokpartij, is er een voortdurende handelsoorlog tussen de VS en China. Als gevolg hiervan heeft het geresulteerd in het Huawei-verbod in het voormalige land. Maar dat is het niet. De overheid heeft Google ook opgedragen om te stoppen met het verzenden van al zijn apps, frameworks en services op Huawei-apparaten.
Dit heeft voor veel problemen gezorgd voor de gebruikers met apparaten van deze OEM. Per slot van rekening moet je je voorstellen wat een Android-apparaat zou willen zonder het Google-ecosysteem. Dankzij het open-source karakter van Android hebben veel ontwikkelaars echter een handige oplossing gevonden om deze beperking te omzeilen. In deze gids delen we zo'n tip die u zal helpen bij het installeren van Google Apps op uw Huawei-apparaat. Volgen.

Inhoudsopgave
-
1 Hoe Google Apps op een Huawei-apparaat te installeren
- 1.1 Vereisten
- 1.2 STAP 1: de USB-stick voorbereiden
- 1.3 STAP 2: herstel de back-up vanaf een USB-stick
- 1.4 STAP 3: Google Apps installeren
- 1.5 STAP 4: Log in op uw Google-account
- 1.6 STAP 5: Installeer Google Services Framework
- 1.7 STAP 6: Installeer Google Play-services
- 1.8 STAP 7: Verwijder Google Services Framework-ID
- 1.9 STAP 8: Genereer een nieuwe Google Services Framework-ID
- 1.10 STAP 9: Update Google Play-services
Hoe Google Apps op een Huawei-apparaat te installeren
Er zijn een aantal voorwaarden waaraan uw apparaat moet voldoen. Zorg ervoor dat uw apparaat aan al deze vereisten voldoet en pas daarna moet u doorgaan met de installatiestappen.
Vereisten
- Maak eerst en vooral een volledige apparaatback-up.
- Voor dit proces heeft u ook een USB-stick nodig. U kunt een USB-C OTG-adapter gebruiken met een 'normale' USB-stick of een USB-C-stick.
- Evenzo moet u uw apparaat formatteren. Zonder dat zou u de onderstaande aanpassingen niet kunnen uitvoeren. Ga dus naar het menu Instellingen, zoek naar de optie Reset en voer een fabrieksreset uit.
- Download nu het Googlepack. Het bevat alle benodigde Google Apps en services. Credits voor dit bestand gaan naar XDA Senior Member letschky.
Dat is het. Dit waren de vereiste bestanden. U kunt nu doorgaan met de stappen om Google Apps op uw Huawei-apparaat te installeren.
STAP 1: de USB-stick voorbereiden
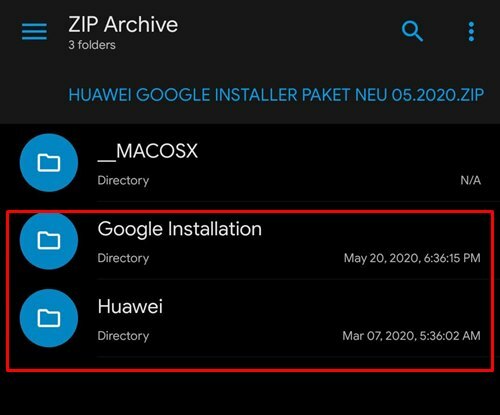
Nadat u het Google-pakket heeft gedownload, extraheert u de inhoud en zet u deze over naar uw USB-stick. U zou twee mappen moeten vinden met de naam Google Installation en Huawei. Zorg ervoor dat ze allebei in de hoofdmap van de USB-stick staan, en niet in een map.
STAP 2: herstel de back-up vanaf een USB-stick
- Sluit de USB-stick aan op uw Huawei-apparaat en navigeer naar de volgende locatie:
Instellingen / Systeem en updates / Back-up en herstel / Gegevensback-up / Externe opslag / USB-opslag
- Selecteer nu dat back-upbestand en tik op Herstellen.

Het back-upbestand - Het zal dan om het wachtwoord vragen, voer in: firlando234
STAP 3: Google Apps installeren
- Zodra het herstel is voltooid, zou u de Lzplay-app op uw apparaat moeten zien.
- Start het en tik op Activeren gevolgd door Toestaan en druk op de Blauwe knop.
- Open nu de Bestandsbeheer-app op uw apparaat en ga naar de Google-installatiemap.
- Installeer de volgende zes apps uit die map:

- Google android.gms.policy zijspan aps.apk
- Google Contacten Sync.apk
- GMS Core 19.apk
- Playstore.apk
- Gedeelde Library.apk
- GAM_v4.0.3.apk
- Ga nu verder met de onderstaande stappen om in te loggen op uw account en vervolgens Google Apps op uw Huawei-apparaat te installeren.
STAP 4: Log in op uw Google-account
- Het is nu tijd om in te loggen op uw Google-account. Ga daarvoor naar de volgende locatie:
Instellingen / Gebruikers en accounts / Account toevoegen / Google
- Volg de instructies op het scherm om het installatieproces te voltooien.
- Bovendien, als je een ander Google-account wilt toevoegen, doe dit dan meteen. Je kunt het later niet meer doen.
STAP 5: Installeer Google Services Framework
- Start de Bestandsbeheer-app op uw apparaat en ga naar de Google-installatiemap.
- Installeer de volgende app:
Google Services Framework-com.google.android.gsf-29-v10.apk

- Na de installatie krijgt u mogelijk constant meldingen over het falen van Google Play Protect. Geen probleem, het is tijdelijk en zal later worden opgelost.
STAP 6: Installeer Google Play-services
- U moet de Google Play-services nu opnieuw verwijderen. Ga daarvoor naar de onderstaande locatie.
Instellingen / Apps / Apps / Systeemprocessen weergeven / Google Play-services
- Tik op Verwijderen om de Play-services te verwijderen.
- Zodra dat is gebeurd, start u de bestandsverkenner en gaat u naar de Google-installatie.
- Installeer vervolgens de GMS Core Mod 1.apk vanuit die map. Hierna vraagt de volgende stap om Google Apps op uw Huawei-apparaat te installeren, de verwijdering van Google Services Framework ID.

STAP 7: Verwijder Google Services Framework-ID
- Ga opnieuw naar de Google-installatiemap en installeer deze keer het bestand Device ID_v1.0_apkpure.com.apk.
- Start nu de Device Manager-app en tik op "Grant Permission" in het "IMEI" -veld.
- Tik in het toestemmingsvenster dat verschijnt op Toestaan.
- Vanaf nu is er een unieke ID onder het Google Service Framework (GFS). Dit moet worden verwijderd.
- Ga daarvoor naar de onderstaande locatie:
Instellingen / Apps / Apps / Systeemprocessen weergeven / Google Services Framework
- Tik op Opslag en verwijder vervolgens de gegevens en cache.

- Ga nu terug naar de Device Manager-app en kijk of de unieke ID is verwijderd of niet. Als het er nog steeds is, start u uw apparaat opnieuw op en raadpleegt u opnieuw de andere stappen om de cache en gegevens van het Google-servicesframework te verwijderen. Blijf dit doen totdat de unieke ID is verwijderd.
STAP 8: Genereer een nieuwe Google Services Framework-ID
- Nu we de apparaat-ID hebben verwijderd, is het tijd om een nieuwe te genereren. Ga daarvoor naar de onderstaande locatie:
Instellingen / Apps / Apps / Google Play Store
- Verwijder de cache en gegevens van de Play Store. Wanneer dat is gebeurd, start u deze app en krijgt u mogelijk het verbindingsfoutbericht.
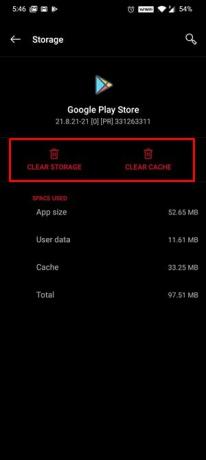
- Tik op de knop Opnieuw proberen en kijk of je toegang hebt tot de winkel. Mogelijk moet u in sommige gevallen ongeveer 15-20 keer op deze knop Opnieuw proberen tikken.
- U kunt ook overwegen om het cachegeheugen en de gegevens van het Google-serviceframework en de Google Play Store te wissen. Laten we nu naar de laatste stap gaan om Google Apps op uw Huawei-apparaat te installeren door de Play-services bij te werken.
STAP 9: Update Google Play-services
- Het is tijd om de Google Play-services bij te werken. Daarvoor zouden we het verwijderen en de gemodificeerde versie opnieuw installeren. Ga dus naar de onderstaande locatie:
Instellingen / Apps / Apps / Systeemprocessen weergeven / Google Play-services
- Tik nu op de knop Verwijderen om deze app van uw apparaat te verwijderen.
- Start vervolgens de Bestandsbeheer-app en ga naar de Google-installatie.
- Installeer vanuit die map de GMS Core Mod 2.apk
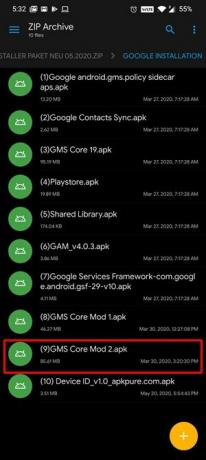
Hiermee is het proces compleet. Als u echter nog steeds het Play Protect-foutbericht ziet, moet u het proces herhalen vanaf STAP 6, d.w.z. installatie van Google Play-services. In sommige gevallen kan uw apparaat echter midden in het proces vastlopen, zonder uitweg.
Als dat gebeurt, moet u uw apparaat mogelijk formatteren en alle stappen vanaf het begin opnieuw proberen. In dat opzicht sluiten we de gids af over het installeren van Google Apps op Huawei-apparaten. Als u nog steeds problemen ondervindt, kunt u ons dit laten weten in de opmerkingen hieronder. Verder zijn hier enkele even nuttig iPhone tips en trucs, PC tips en trucs, en Android-tips en trucs dat u moet uitchecken.



