Ontwikkelaarsopties in- en uitschakelen op uw Android-apparaat
Android Tips En Trucs / / August 05, 2021
Android is een geweldig besturingssysteem waarmee de gebruiker zijn apparaat naar wens kan aanpassen. Hoewel er bepaalde voorzorgsmaatregelen zijn die u moet nemen voordat u uw smartphone aanpast, opent het, als het correct wordt uitgevoerd, de wereld van nieuwe functies en verbeteringen. We hebben veel mods en modules gezien die de productiviteit van het apparaat verbeteren. Maar er is een verborgen of liever een geheim menu onder de optie Instellingen genaamd ‘Opties voor ontwikkelaars’ die biedt de gebruiker veel hardcore instellingen en tweaks die extra functies bieden voor de apparaat.
Zoals de naam al doet vermoeden, is het echter bedoeld voor gebruikers die goed weten waar ze mee te maken hebben, aangezien een verkeerde schakelaar schade kan toebrengen aan hun Android-apparaat. En in dit bericht zullen we u begeleiden bij het in- en uitschakelen van ontwikkelaaropties op uw Android-apparaat. Niet alle instellingen in de ontwikkelaarsopties zijn bedoeld voor de ontwikkelaars, in plaats daarvan zijn er nogal wat instellingen, zoals uitschakelen animaties om uw apparaat te versnellen, uw GPS-locatie te vervalsen of USB-foutopsporing in te schakelen, enz. die bedoeld zijn voor de gemiddelde gebruikers te. Met dat gezegd zijnde, laten we meteen in het artikel springen om meer te weten over deze verborgen optie:

Inhoudsopgave
- 1 Ontwikkelaarsopties: voordelen
-
2 Ontwikkelaarsopties in- en uitschakelen op uw Android-apparaat
- 2.1 Schakel ontwikkelaarsopties in
- 2.2 Schakel Developer Options uit
Ontwikkelaarsopties: voordelen
Voordat we doorgaan met de procedure om de ontwikkelaaropties op uw Android-apparaten uit of in te schakelen, laten we het ons weten begrijp eerst een paar basiszaken, zoals de voordelen van deze verborgen optie voor zowel de gemiddelde gebruiker als ontwikkelaar. Dus volgens de ambtenaar Google website, hieronder vindt u de lijst met de belangrijkste opties en hun voordelen die u krijgt, onder het menu Opties voor ontwikkelaars.
- Geheugen: (Op Android 8.0 en hoger) Geheugenstatistieken weergeven, zoals gemiddeld geheugengebruik, geheugenprestaties, totaal beschikbaar geheugen, gemiddeld gebruikt geheugen, hoeveel vrij geheugen er beschikbaar is en hoeveel geheugen er door wordt gebruikt apps.
- Demo-modus systeeminterface: Maakt het gemakkelijker om schone schermafbeeldingen te maken door een algemene, vooraf ingestelde meldingsbalk weer te geven die geen meldingen of waarschuwingen voor een bijna lege batterij weergeeft. Met Demomodus inschakelen kunt u het uiterlijk van de statusbalk wijzigen met behulp van ADB-demomodusopdrachten. Of u kunt Show Demo Mode gebruiken om meldingen te verbergen en een vooraf ingestelde statusbalk weer te geven.
- Wachtwoord voor desktopback-up: Stelt een back-upwachtwoord in zodat u ADB-opdrachten kunt gebruiken om een back-up te maken van apparaat-apps en gegevens en deze onder wachtwoordbeveiliging te herstellen.
-
Wakker blijven: Hiermee stelt u in dat uw scherm elke keer dat u het aansluit, aan blijft.

- USB debugging: Foutopsporingsopties bieden manieren om foutopsporing op het apparaat te configureren en om communicatie tot stand te brengen tussen het apparaat en uw ontwikkelcomputer.
- Selecteer de neplocatie-app: Gebruik deze optie om de gps-locatie van het apparaat te vervalsen om te testen of uw app zich op andere locaties hetzelfde gedraagt. Om deze optie te gebruiken, download en installeer je een GPS-neplocatie-app.
- Selecteer USB-configuratie: Om aan te geven hoe u wilt dat de computer het apparaat identificeert. U kunt apparaten configureren om alleen op te laden, om bestanden over te dragen (MTP), om afbeeldingen over te zetten (PTP), om uw mobiele internet op de pc te gebruiken (RNDIS), of om audio- of MIDI-bestanden over te dragen.
-
Bluetooth AVRCP-versie: Selecteer de profielversie die u wilt gebruiken om alle Bluetooth A / V-apparatuur te bedienen waartoe uw apparaat toegang heeft. Om het afspelen van audio op het apparaat te verfijnen, tikt u op en stelt u de volgende opties in:
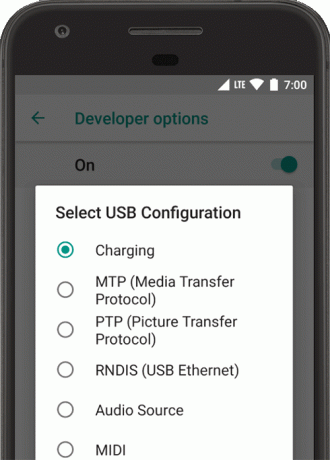
- Bluetooth-audiocodec: pas de geluidskwaliteit (codec) van uw apparaten aan door een van de volgende codecs te selecteren:
- SBC: overdracht van gegevens naar Bluetooth-audio-uitvoerapparaten zoals hoofdtelefoons en luidsprekers.
- AAC: betere geluidskwaliteit van bekabelde apparaten dan MP3 met vergelijkbare bitsnelheden.
- aptX: een puur draadloos geluid in hoogwaardige smartphones, luidsprekers, soundbars, hoofdtelefoons en tablets.
- aptX HD: streaming met hoge resolutie naar Bluetooth-apparaten.
- LDAC: Biedt muziek van hoge kwaliteit via draadloze verbindingen.
- Schakel optionele codecs in en schakel optionele codecs uit: Als u aanvullende codec-implementaties hebt geïnstalleerd, gebruikt u deze opties om deze in en uit te schakelen.
- Bluetooth-audiocodec: pas de geluidskwaliteit (codec) van uw apparaten aan door een van de volgende codecs te selecteren:
- Bluetooth Audio Sample Bereik: Pas het aantal audiofragmenten per seconde aan door de samplefrequentie van een audiocodec te selecteren. Hogere samplefrequenties gebruiken meer bronnen.
- Bluetooth-audiobits per monster: Stel het aantal bits informatie in elk audiomonster in. Met een hogere bitsnelheid is het geluid beter, maar is het voorbeeldbestand groter.
- Bluetooth-audiokanaalmodus: Selecteer mono of stereo.
- Bluetooth-audio LDAC-codec: Optimaliseer het geluid om de audiokwaliteit te verbeteren, de audio- en verbindingskwaliteit in balans te brengen, de verbindingskwaliteit te verbeteren of een adaptieve bitsnelheid te gebruiken om de audio- en verbindingskwaliteit te balanceren.
- Agressieve overdracht van wifi naar mobiel: Wanneer het signaal laag is, wordt Wi-Fi efficiënter bij het overdragen van de gegevensverbinding naar een mobiel netwerk.
- Tikken weergeven: Schermtikken wanneer u het scherm aanraakt. Er verschijnt een cirkel onder uw vinger of stylus die u volgt terwijl u over het scherm beweegt.
- Aanwijzer Locatie: Om de aanwijzer (tik) locatie op het apparaat met dradenkruis weer te geven.
- Vensteranimatieschaal: Stelt de afspeelsnelheid van de vensteranimatie in, zodat u de prestaties op verschillende snelheden kunt controleren. Een lagere schaal resulteert in een hogere snelheid.
- Overgang animatieschaal: Stelt de afspeelsnelheid van de overgangsanimatie in, zodat u de prestaties ervan op verschillende snelheden kunt controleren. Een lagere schaal resulteert in een hogere snelheid.
- Simuleer secundaire beeldschermen: Creëert een secundair beeldscherm als overlay op het apparaat. Dit is handig als u extra beeldschermen ondersteunt bij de presentatie.
- 4x MSAA forceren: Maakt multisample anti-aliasing (MSAA) in Open GL ES 2.0 mogelijk om high-end games en applicaties te versnellen.
- HW-overlays uitschakelen: Door de hardware-overlay te gebruiken, verbruikt elke app die iets op het scherm weergeeft, minder rekenkracht. Zonder de overlay deelt een app het videogeheugen en moet hij constant controleren op botsingen en clipping om een goed beeld te krijgen. De controle kost veel rekenkracht.
- Schakel USB-audiorouting uit: Automatische routering naar externe audioapparaten uitschakelen die via een USB-poort op een computer zijn aangesloten.
- Toezicht houden: Bewakingsopties bieden visuele informatie over app-prestaties, zoals lange thread- en GPU-bewerkingen.
- Limiet achtergrondproces om het aantal processen in te stellen dat tegelijkertijd op de achtergrond kan worden uitgevoerd.
- Forceer apps op externe: Met deze optie kunt u elke toepassing geschikt maken voor installatie in de externe opslag als er onvoldoende ruimte in uw interne geheugen is.
- Dwing activiteiten af te schalen: Hierdoor wordt de applicatie gedwongen om in de split-modus te draaien.
Ontwikkelaarsopties in- en uitschakelen op uw Android-apparaat
Schakel ontwikkelaarsopties in
Naar Inschakelen de Developer-optie volg op uw apparaat de onderstaande stappen:
- Ga naar het Instellingen menu van uw Android-apparaat.
- Scroll dan naar beneden en ga naar Over.
- Nu moet je naar Software-informatie >> Meer.
- Tik hier op het Build-nummer 7-8 keer totdat je een bericht ziet "Je bent nu een ontwikkelaar".
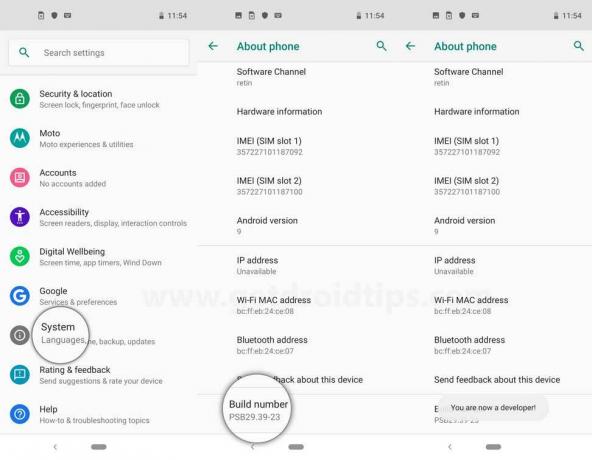
U kunt de onderstaande video bekijken over het inschakelen van ontwikkelaaropties op elk Android-apparaat. (Merk op dat we de Galaxy S10 voor dit doel hebben gebruikt, maar deze is van toepassing op elk Android-apparaat.)
Schakel Developer Options uit
Naar Uitschakelen de Developer-optie volg op uw apparaat de onderstaande stappen:
Methode 1:
- Ga naar het Instellingen menu van uw Android-apparaat.
- Scroll dan naar beneden en ga naar Ontwikkelaarsopties.
- Zet de schuifregelaar op Uit aan de bovenkant van het rechterdeelvenster.
Methode 2:
- Ga naar Instellingen.
- Ga naar Apps.
- Scroll dan naar beneden en zoek Systeem.
- Ga naar Opslag.
- druk op Verwijder gegevens. (Merk op dat alle systeeminstellingenaccounts, enz. Zullen worden verwijderd als u deze stap uitvoert)
Dus daar heb je het van mijn kant in deze post. Ik hoop dat jullie dit bericht leuk vonden en het belang ervan hebben begrepen en hoe je het menu Opties voor ontwikkelaars kunt in- en uitschakelen via Instellingen op elke Android-smartphone. Laat het ons weten in de reacties hieronder als u een probleembestand tegenkomt na de bovengenoemde opdrachten. Tot de volgende post... Proost!
Een Six Sigma en Google Certified Digital Marketeer die als analist voor een Top MNC werkte. Een technologie- en autoliefhebber die graag schrijft, gitaar speelt, reist, fietst en ontspant. Ondernemer en blogger.



