Fix Windows-installatie is mislukt in de SAFE_OS-fase met een fout
Windows / / August 04, 2021
Advertenties
Windows-updates brengen altijd de beste technologische vooruitgang naar voren. Wanneer we Windows upgraden naar de nieuwere versie, is er mogelijk een mogelijkheid van onderbreking, omdat het apparaat dat we gebruiken niet compatibel is met de updates of er andere problemen kunnen optreden. Er doet zich een soort fout voor op het moment van BOOT wanneer we dichter bij 100% van het upgrade-installatieproces komen. Het verschijnt met een bericht met foutcode 0xC1900101 - 0x20017.
Er kunnen verschillende redenen zijn om de fout te krijgen, zoals defecte randapparatuur, hardwareproblemen of defect, slechte stuurprogramma's, mislukte vermeldingen in het register of het kan een fout in het systeem zijn instellingen. Enkele van de hier besproken oplossingen om van dit soort storingen af te komen.

Inhoudsopgave
-
1 Fix Windows-installatie is mislukt in de SAFE OS-fase met een fout:
- 1.1 Update stuurprogramma's voordat u de Windows-versie bijwerkt:
- 1.2 Verwijder netwerkstuurprogramma's:
- 1.3 Opstartinstellingen wijzigen:
- 1.4 RAM tweaken:
- 1.5 Verwijder draadloze kaart:
- 1.6 6. Optimaliseer uw systeem:
- 1.7 7. BIOS-updates:
Fix Windows-installatie is mislukt in de SAFE OS-fase met een fout:
Zodra u de fout tegenkomt bij de installatie van Windows-upgrade, kunt u de volgende oplossingen bekijken. Gebruik deze oplossingen op een opeenvolgende manier en vergeet ook niet om een back-up te maken van al uw gebruikersgegevens voordat u doorgaat met de upgrade voor Windows. Koppel alle externe apparaten los voordat u doorgaat met het updateproces. U hoeft alleen deze eenvoudige methoden te volgen om het probleem op te lossen:
Advertenties
Update stuurprogramma's voordat u de Windows-versie bijwerkt:
Dit is een algemene oorzaak van het krijgen van de fout met de installatiefout van Windows. Net als voordat u probeert een upgrade naar de nieuwere versie van Windows uit te voeren, moet u de systeemstuurprogramma's bijwerken. U kunt een app van derden gebruiken om uw stuurprogramma automatisch bij te werken of u kunt dit handmatig doen. Terwijl u uw stuurprogramma bijwerkt met behulp van een hulpprogramma van derden, zal het automatisch de verouderde en defecte stuurprogramma's controleren en een betrouwbare oplossing aanbevelen.
Als u handmatige updates van stuurprogramma's wilt gebruiken, hoeft dit geen snel proces te zijn. U moet het exacte model van uw apparaten kennen en de nieuwste stuurprogramma-updates voor elk apparaat. Hoewel het proces tijdrovend is en ook een fout kan veroorzaken, omdat u mogelijk niet de nieuwste updates vindt.
Verwijder netwerkstuurprogramma's:
Netwerkstuurprogramma's kunnen enkele problemen veroorzaken tijdens het BOOT-proces. U hoeft alleen de netwerkstuurprogramma's te deactiveren, omdat deze mogelijk niet compatibel zijn met de upgrade van Windows.
Volg deze stappen om de netwerkstuurprogramma's te verwijderen:
- druk de Windows-toets en X en zoek het Apparaat beheerder in de lijst die verschijnt.
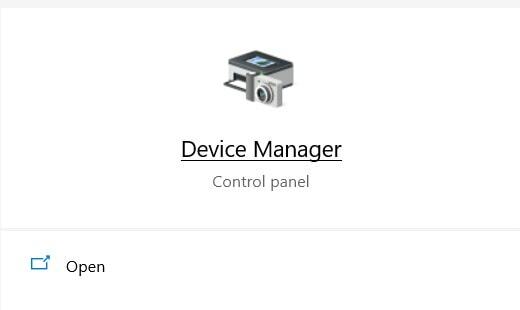
- Selecteer Apparaat beheerder en ga naar de Bluetooth sectie.
- Vind de Bluetooth chauffeur hier en dan klik met de rechtermuisknop ben ermee bezig.
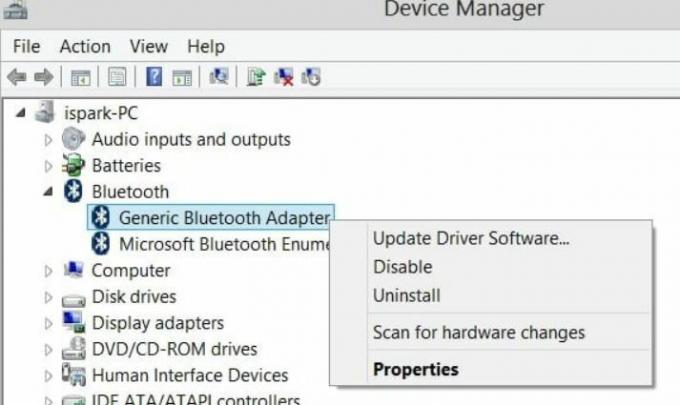
- Druk op de Verwijderen knop.
- Evenzo moet u andere netwerkstuurprogramma's vinden en ze allemaal verwijderen.
- Nu moet u bij het opstarten het BIOS openen.
- Herstarten uw computer en voer het BIOS-modus tijdens het opstarten.
- Daar vind je de Geavanceerd tabblad.
- Ga verder naar het Draadloos gedeelte en uitschakelen InternBluetooth en Intern WLAN opties in deze sectie.
- druk de Esc knop om terug te gaan.
- Klik Opslaan en ga verder.
- Hierdoor werken alle netwerkstuurprogramma's niet meer.
- Controleer nu of de fout zich blijft voordoen of niet. Als u de fout nog steeds vindt, gaat u naar de volgende oplossing.
Opstartinstellingen wijzigen:
Als u de installatiefouten wilt herstellen, kunt u bepaalde wijzigingen aanbrengen in de opstartinstellingen. Volg deze eenvoudige stappen om een wijziging te krijgen:
Advertenties
- Druk op 'Windows-toets + R’Die de‘Rennen' optie
- Typ ‘services.msc’In het tekstvak en druk op Enter.
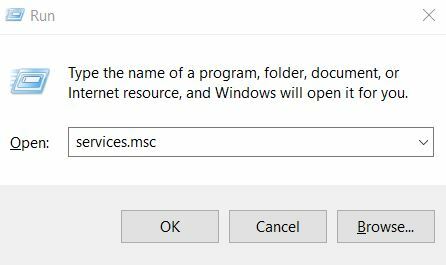
- Zoek deze services: Achtergrond intelligente overdrachtsservice, Windows Update-service en Cryptografische dienst.

- Dubbelklik op elk van de pictogrammen en ga naar het Eigendommen sectie.
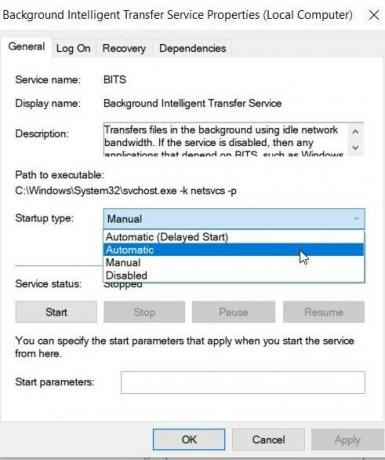
- Stel het opstarttype in als Automatisch.
- Sla wijzigingen op door op het Opslaan knop en klik OK.
- Start ten slotte de pc opnieuw op en probeer Windows 10 opnieuw te installeren.
- Als de fout in elk geval hetzelfde blijft, kunt u de onderstaande methode volgen.
RAM tweaken:
Het wijzigen van de RAM-modules kan gebruikers ook helpen om eenvoudig en soepel Windows 10 te installeren. Soms moet dat verwijder het extra RAM en soms wordt het nodig voeg extra RAM toe. U kunt doorgaan op basis van uw behoefte en noodzaak.
Verwijder draadloze kaart:
Als u vertrouwd bent met het uitvoeren van enkele hardwarewijzigingen, kunt u de draadloze kaart verwijderen. Maak een back-up van alle bestanden op uw systeem en volg deze eenvoudige stappen om de draadloze kaart te verwijderen:
- Verwijder de batterij nadat u uw pc hebt uitgeschakeld.
- Koppel los alle extern aangesloten apparaten en kabels.
- Zoek het draadloze kaart compartiment aangezien het verschilt voor verschillende hardware.
- Maak de draden los heel voorzichtig die aan de kaart zijn bevestigd.
- Losoe de clips om de draadloze kaart stevig te verwijderen.
- Plaats nu alles op zijn plaats.
- Probeer nu opnieuw om Windows 10 te installeren.
6. Optimaliseer uw systeem:
Een rommelig besturingssysteem kan er ook voor zorgen dat de "Windows-installatie mislukt in de SAFE_OS-fase met een fout" -probleem. Tijdelijke bestanden en caches, junk-bestanden en softwareresten wanneer uw pc overbelast raakt, kunnen ertoe leiden dat dingen destructief en uit de hand lopen.
Om van deze congestie af te komen en een soepele upgrade naar Windows 10 te krijgen, is de laatste oplossing die u kunt kiezen, het optimaliseren van uw systeem. Overweeg daarom om uw systeem handmatig of via speciale software op te ruimen.
Advertenties
7. BIOS-updates:
Het BIOS bijwerken kan ook voor u werken als een van de bovenstaande methoden niet voor u werkt. U kunt een toepassing van een derde partij gebruiken voor de update van BIOS.
Windows 10-upgrade is gratis voor Windows 8-gebruikers en als dit enkele opstartproblemen veroorzaakt, kan het irritant en ongemakkelijk worden. U moet alle software up-to-date houden voordat u naar de Windows-updates gaat. De hierboven genoemde methoden zijn geschikte oplossingen voor de Windows-installatiefout in de SAFE_OS-fase.
U moet elke stap zeer zorgvuldig controleren, aangezien sommige methoden tot gegevensverlies kunnen leiden. U moet een back-up maken van alle benodigde systeembestanden voordat u doorgaat naar een van de methoden. U kunt elk van de externe apparaten die op uw systeem zijn aangesloten loskoppelen voordat u doorgaat met een van de methoden om de Windows-installatiefout in de SAFE_OD-fase met fouten op te lossen. Als u vragen of feedback heeft, kunt u de opmerking in het onderstaande opmerkingenveld noteren.

![Stock ROM installeren op Changhong S07 [Firmware File / Unbrick]](/f/02dd3b900b1fb626f4672821165a43ee.jpg?width=288&height=384)
![Stock ROM installeren op IKU i3 [Firmware Flash-bestand / Unbrick]](/f/e4d142bac2a2afd609ff64a09e860b64.jpg?width=288&height=384)
