Taken op Windows 10 controleren tijdens het spelen van games
Windows / / August 04, 2021
Advertenties
In deze handleiding laten we u zien hoe u effectief taken op uw Windows 10-pc kunt controleren en beheren terwijl u games speelt. Als er nogal wat resource-intensieve applicaties en services op de achtergrond draaien, dan zal dit uw pc zeker vertragen. Hoewel je bij het normale dagelijkse gebruik misschien niet veel verschil merkt, is het des te beter zichtbaar tijdens het spelen van games. Frame drops, vertragingen en de algehele vertraging van de gameplay-ervaring is het laatste dat elke gamer zou willen hebben.
Tot nu toe was de enige uitweg om het spel dat je speelt te minimaliseren en vervolgens Taakbeheer te starten. Hierna kunt u actie ondernemen tegen de apps die een grote impact hebben op de algehele stroom van het systeem. Er is nu echter een veel eenvoudigere manier om deze taak uit te voeren. U kunt nu rechtstreeks taken op uw Windows 10-pc volgen terwijl u games speelt. Dit voorkomt niet alleen dat u het hoeft te doen onderbreek uw gamesessies maar vraagt ook om minder inspanningen. Hier leest u hoe u volledig gebruik kunt maken van deze nieuwe functie. Volgen.

Taken op Windows 10 controleren tijdens het spelen van games
Voordat we de instructiestappen opsommen, moet u ervoor zorgen dat u de nieuwste build van Windows 10 oktober 2020 gebruikt. Deze optie voor het volgen van taken via Xbox Game Bar is toegevoegd aan de Windows 10 20H2-update. Gebruik daarom de sneltoetscombinatie Windows + I om uw huidige Windows-build te controleren om de pagina Instellingen te starten. Ga dan naar Systeem> Over.
Advertenties

Als u niet de nieuwste build gebruikt, gaat u naar Instellingen> Update en beveiliging en installeert u de nieuwste update. Zodra dat is gebeurd, kunt u doorgaan met de onderstaande stappen om taken op uw Windows 10-pc te volgen tijdens het spelen van games.
Instructiestappen
- Druk om te beginnen op de sneltoetscombinaties van Windows + G om de Xbox Game Bar te starten. Klik vervolgens op het Widget-menu.
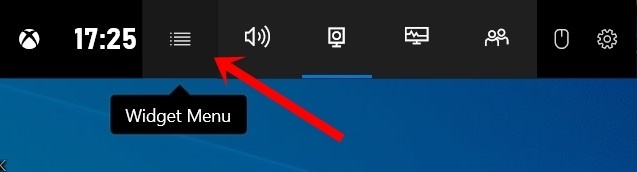
- Dit zal een vervolgkeuzemenu openen, selecteer Bronnen.
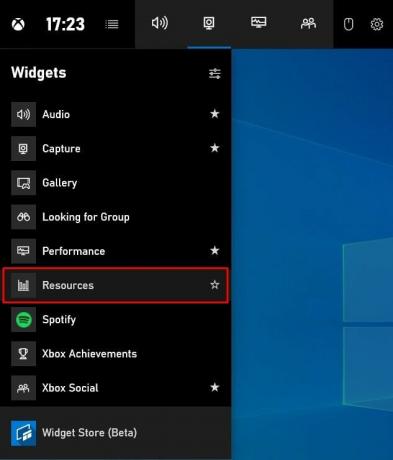
- Het venster Bronnen wordt nu geopend op uw pc. Het geeft een overzicht van de impact van verschillende achtergrond-apps op uw systeem.

- Het is echter in een geminimaliseerde staat. Klik op Meer weergeven om de volledige informatie te krijgen over alle apps die op de achtergrond worden uitgevoerd.
- Als u dit doet, krijgt u gedetailleerde informatie over alle achtergrond-apps, -processen en de hoeveelheid CPU, GPU en RAM die elk van hen verbruikt. U kunt nu eenvoudig alle taken op uw Windows 10-pc bedienen terwijl u uw favoriete games speelt, zonder dat u naar Taakbeheer hoeft te schakelen.
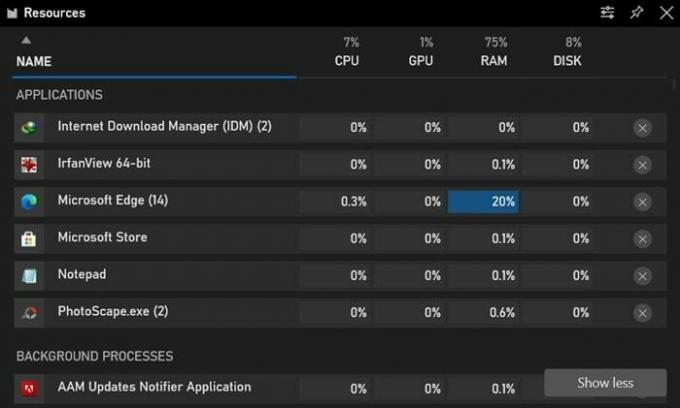
- Bovendien kunt u dit App Impact-venster ook vastzetten, zodat het als een overlay op een hoek van uw scherm fungeert. Op deze manier kun je live informatie krijgen over alle resource-intensieve apps zonder de game die je speelt te minimaliseren.
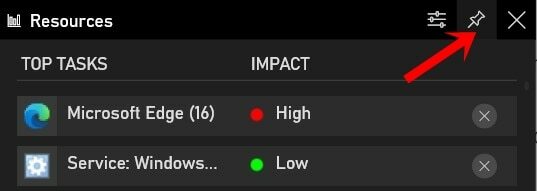
Dus dat komt allemaal uit deze handleiding over het controleren en beheren van taken op uw Windows 10-pc terwijl u games speelt. Laat ons uw mening over deze functie weten in de opmerkingen hieronder. Afronding, hier zijn er enkele iPhone tips en trucs, PC tips en trucs, en Android-tips en -trucs even nuttig die ook uw aandacht verdienen.


![Stock ROM installeren op Inovo I458 Wonder Plus [Firmware Flash-bestand]](/f/81672a36d12b52bc55ad26ba7df0a356.jpg?width=288&height=384)
