Herstel Windows 10 verwijderde bestanden die niet worden weergegeven in de prullenbak
Windows / / August 04, 2021
Advertenties
Als de verwijderde bestanden niet worden weergegeven in de Prullenbak op uw Windows 10-pc, dan is deze gids hier om u te helpen. wanneer u een bestand of een combinatie van bestanden verwijdert, gaan ze naar de systeemmap $ Recycle.bin. Dit is een verborgen map en aanwezig in station C. Om de inhoud ervan te bekijken, moet u mogelijk de optie Verborgen map weergeven inschakelen in de bestandsverkenner. Of er is een veel gemakkelijkere manier voor hetzelfde.
U kunt deze verwijderde bestanden rechtstreeks openen via de snelkoppeling van die map op uw bureaublad. Genoemd als Prullenbak, deze optie heeft geen verdere introductie nodig. Sommige gebruikers hebben echter gemeld dat ze met het probleem te maken hebben dat hun verwijderde bestanden niet in de Prullenbak worden weergegeven. Zelfs op het Microsoft-forum zien we bezorgde gebruikers deze kwestie ter sprake brengen. In dit opzicht zijn de tips die in deze tutorial worden genoemd, handig.
Inhoudsopgave
-
1 Herstel Windows 10 verwijderde bestanden die niet worden weergegeven in de prullenbak
- 1.1 Oplossing 1: gebruik de Shift-toets niet tijdens het verwijderen van bestanden
- 1.2 Oplossing 2: bestanden verwijderen van USB-station
- 1.3 Fix 3: Tweak Prullenbak-instellingen
- 1.4 Oplossing 4: verwijder geen bestanden via CMD
- 1.5 Fix 5: Vergroot de gegevensgrootte van de prullenbak
- 1.6 Fix 6: reset de prullenbak
Herstel Windows 10 verwijderde bestanden die niet worden weergegeven in de prullenbak
Er kunnen nogal wat redenen zijn voor dit probleem. En elk van hen wordt geleverd met zijn eigen instructies om het probleem op te lossen. Het is dus aan te raden om alle onderstaande tips uit te proberen totdat het probleem is verholpen. Laten we wat dat betreft verder gaan met de instructies.
Oplossing 1: gebruik de Shift-toets niet tijdens het verwijderen van bestanden
Als u een bestand verwijdert met de Del-toets, gaat het rechtstreeks naar de Prullenbak. Wanneer u echter kiest voor de sneltoetsen Shift + Del, wordt het bestand definitief verwijderd. Met andere woorden, het gaat voorbij de prullenbak en is voorgoed verdwenen. Dit is een van de meest voorkomende redenen waarom de verwijderde bestanden geen problemen in de Prullenbak vertonen.
Advertenties

De oplossing hiervoor is vrij eenvoudig: gebruik tijdens het verwijderen van een bestand niet de Shift-toets naast Del. Maak er een gewoonte van om alleen de Del-toets te gebruiken en uw probleem staat vast. Als u de Shift-toets echter niet heeft gebruikt, maar nog steeds met dit probleem te maken heeft, zijn hier enkele andere tips om uit te proberen.
Oplossing 2: bestanden verwijderen van USB-station
U weet nu dus dat het indrukken van de Del-toets het bestand naar de prullenbak stuurt, terwijl het samen met de Shift-toets gebruiken de bestanden permanent verwijdert. Maar met USB-stuurprogramma's staan de zaken een beetje anders. Zelfs als u gewoon de Del-toets gebruikt om bestanden te verwijderen, wordt deze permanent verwijderd.
In deze gevallen worden de bestanden niet naar de prullenbak gestuurd. Controleer dus altijd dubbel voordat u bestanden van uw USB-drive verwijdert. Op dezelfde manier kan een back-up van belangrijke bestanden u ook helpen om het probleem op te lossen dat verwijderde bestanden niet in de Prullenbak verschijnen.
Fix 3: Tweak Prullenbak-instellingen
De Prullenbak op uw Windows-pc wordt geleverd met een functie met de naam ‘Verplaats geen bestanden naar de Prullenbak’. Indien ingeschakeld, gaan alle bestanden die u verwijdert met de Del-toets niet naar de prullenbak. Ze zouden eerder permanent worden verwijderd. Daarom wordt aanbevolen om deze functie uitgeschakeld te houden.
Advertenties
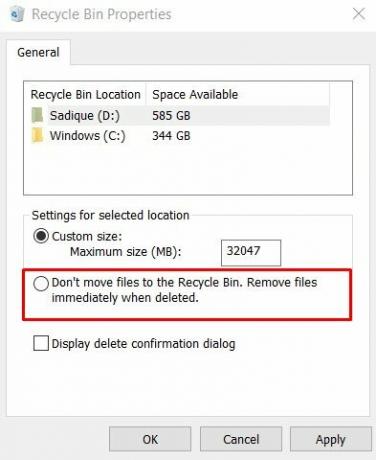
Om dit te doen, klikt u met de rechtermuisknop op het pictogram Prullenbak op uw bureaublad en selecteert u Eigenschappen in het menu. Zorg er vervolgens voor dat Verplaats geen bestanden naar de Prullenbak-optie is uitgeschakeld. Kijk of hiermee de verwijderde bestanden zijn opgelost die niet in de Prullenbak verschijnen.
Oplossing 4: verwijder geen bestanden via CMD
Sommige techliefhebbers kiezen voor een lichte technische route bij het verwijderen van bestanden. Ze geven er de voorkeur aan om een paar opdrachten uit te voeren in de opdrachtprompt om ze te verwijderen. Hoewel deze methode zijn werk redelijk goed doet, worden de bestanden permanent verwijderd.
Als u een bestand verwijdert via het CMD-venster, wordt het niet naar de prullenbak gestuurd. Dus om deze permanente verwijdering te voorkomen, is het aan te raden om niet de Command-benadering te volgen. Houd hier rekening mee en de problemen met betrekking tot verwijderde bestanden die niet in de Prullenbak verschijnen, moeten worden opgelost.
Advertenties
Fix 5: Vergroot de gegevensgrootte van de prullenbak
In sommige gevallen is het bestand dat u verwijdert mogelijk te groot om door de prullenbak te worden bewaard. Daarom gaan deze bestanden niet naar de prullenbak, maar worden ze voorgoed van uw pc verwijderd. Een oplossing hiervoor is om de gegevensgrootte te vergroten en meer ruimte aan de prullenbak toe te wijzen.

Dus klik met de rechtermuisknop op Prullenbak en selecteer Eigenschappen. Verhoog vervolgens onder het gedeelte Aangepast formaat de vooraf ingestelde waarde (in MB) en klik op Toepassen> OK. Dit zou u moeten helpen om het probleem op te lossen dat verwijderde bestanden niet in de Prullenbak verschijnen.
Fix 6: reset de prullenbak
Als geen van de bovenstaande methoden gunstige resultaten heeft opgeleverd, kunt u de Prullenbak opnieuw instellen. Hier is hoe het kan worden gedaan:

- Start de opdrachtprompt als beheerder vanuit het menu Start.
- Typ nu de onderstaande opdracht en druk op Enter:
rd / s / q C: $ Recycle.bin
- Zodra dat is gebeurd, start u uw pc opnieuw op, dit zou uw probleem moeten oplossen.
Hiermee sluiten we de handleiding af over het herstellen van verwijderde bestanden die niet in de Prullenbak verschijnen. We hebben zes verschillende methoden voor hetzelfde gedeeld. Laat ons weten welke in uw geval is gelukt. Aan de andere kant, als u op zoek bent naar manieren om deze verwijderde bestanden te herstellen, kunt u de hulp inroepen van apps van derden. Ter afsluiting van deze gids volgen hier enkele iPhone tips en trucs, PC tips en trucs, en Android-tips en trucs die u ook moet bekijken.

![Eenvoudige methode om Meizu 16Xs te rooten met Magisk [geen TWRP nodig]](/f/45189ad38d8c11c4e054b697c06ed0e7.jpg?width=288&height=384)

