Hoe de systeemtaal op Windows 10 te wijzigen
Windows / / August 04, 2021
Advertenties
In deze zelfstudie laten we u de stappen zien om de systeemtaal op Windows 10 te wijzigen. Wanneer u de eerste installatie van Windows doorloopt, moet u de weergavetaal van uw pc selecteren. Maar wat als u dit in een later stadium wilt wijzigen? Gelukkig hoef je de installatie niet helemaal opnieuw te doorlopen. Er is een ingebouwde functie op uw Windows-pc waarmee u de genoemde taak zonder problemen kunt uitvoeren.
Wat de reden voor de taalverandering betreft, kan er genoeg zijn. Als u bijvoorbeeld liever een andere taal gebruikt of een gebruikte pc hebt gekocht die vooraf is geconfigureerd met een vreemde taal, dan zal deze gids u helpen. Evenzo, als u naar een nieuwe regio verhuist en wilt dat uw pc synchroon loopt met de lokale taal, kunt u ook de onderstaande instructies raadplegen. Laten we daarom aan de slag gaan met de gids om de systeemtaal op Windows 10 te wijzigen.

Hoe de systeemtaal op Windows 10 te wijzigen
Als uw Windows 10-pc is ondertekend met een Microsoft-account, ondergaan alle apparaten die met dit account zijn aangemeld deze wijziging ook. Als u niet wilt dat dit gebeurt, kunt u overwegen om deze taalsynchronisatiefunctie uit te schakelen. Start hiervoor de pagina Instellingen en ga naar Accounts.
Advertenties

Ga vervolgens naar Uw instellingen synchroniseren in de linker menubalk en schakel de schakelaar Taalvoorkeuren uit. Dat is het. Vanaf nu is de systeemtaalwijziging alleen beperkt tot uw huidige pc waarop de onderstaande stappen worden uitgevoerd. Met dat gezegd, laten we nu aan de slag gaan met de gids om de systeemtaal op Windows 10 te wijzigen.
Instructiestappen
- Gebruik om te beginnen de sneltoetscombinaties van Windows + I om de pagina Instellingen te openen. Ga dan naar het gedeelte Tijd en taal.

- Selecteer daarbinnen Taal in de linkermenubalk. Klik vervolgens op "Een voorkeurstaal toevoegen" onder de sectie Voorkeurstalen.

- Selecteer de gewenste taal uit de lijst en klik op Volgende.

- Vink vervolgens alle bijbehorende taalfuncties aan en klik op Installeren. Uw voorkeurstaal wordt nu op uw pc gedownload.
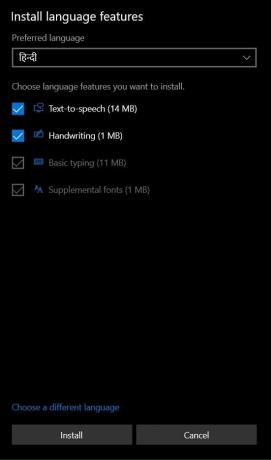
- Als u klaar bent, gaat u terug naar de pagina Regio en taal en klikt u op de taal die u zojuist had geselecteerd.
- U ziet nu drie opties: Instellen als standaard, Opties en Verwijderen. Klik op Instellen als standaard om de systeemtaal op Windows 10 te wijzigen.

- Een Windows-prompt zal u nu vragen om uit te loggen om de wijziging door te voeren. Dus klik op Ja, nu afmelden.
- Meld u vervolgens weer aan op uw pc en hiermee heeft u de systeemtaal op Windows 10 gewijzigd. De talen voor het welkomstscherm (Aanmelden / Afmelden, Afsluiten), Systeemaccount en Nieuwe gebruikersaccount moeten echter nog worden gewijzigd.
- Ga daarvoor naar het Configuratiescherm en verander de optie ‘Weergeven op’ in Grote pictogrammen.
- Selecteer Regio's uit de lijst en ga naar het Administratieve gedeelte. Klik op de knop Instellingen kopiëren.

- Schakel vervolgens onder het gedeelte "Kopieer uw huidige instellingen naar" zowel de opties "Welkomstscherm en systeemaccounts" als "Nieuwe gebruikersaccounts" in.

- Klik ten slotte op OK> Toepassen> OK en start uw pc opnieuw op.
Dat is het. Dit waren de stappen om de systeemtaal op Windows 10 te wijzigen. Als u vragen heeft, kunt u ons dit laten weten in de opmerkingen hieronder. Afronding, hier zijn er enkele iPhone tips en trucs, PC tips en trucs, en Android-tips en trucs die u ook moet bekijken.



