Hoe u de achtergrondverlichting van uw toetsenbord in Windows 10 kunt inschakelen?
Windows / / August 04, 2021
Advertenties
Toetsenborden met achtergrondverlichting zijn vrij de norm voor mid-range tot high-end laptops. Zelfs een paar budgetlaptops bieden deze functie nu aan. Dit is inderdaad een noodzakelijke functie als u gewend bent om uw toetsenbord bij weinig licht te gebruiken. Iets typen in een donkere kamer zonder verlicht toetsenbord is onmogelijk. Maar soms zijn mensen zich helemaal niet bewust van deze functie en blijven ze hun laptop gebruiken zonder deze ooit te gebruiken.
Als u iemand bent met een toetsenbord met achtergrondverlichting en u vraagt zich af hoe u dit op uw Windows 10-pc kunt inschakelen, dan zijn we er om u te helpen. Hier in dit artikel zullen we de twee mogelijke manieren bekijken om uw verlichte toetsenbord in te schakelen. Het enige dat nodig is, is een snelkoppeling of een functietoetsindruk op sommige laptops. Dat kan ook voor jou het geval zijn. Laten we dus zonder verder oponthoud eens kijken naar beide mogelijke manieren om dit aan te pakken.

Hoe toetsenbordverlichting inschakelen in Windows 10?
Alle fabrikanten voegen snelkoppelingsopties op het toetsenbord zelf toe om de achtergrondverlichting in of uit te schakelen. Het probleem is dat dit niet voor iedereen universeel is. Wat een snelkoppeling zou kunnen zijn om de achtergrondverlichting op het ene toetsenbord in te schakelen, werkt mogelijk helemaal niet op een ander toetsenbord. Dus eerst moet u proberen deze functie in te schakelen met de ingebouwde Windows-instelling in het Windows Mobiliteitscentrum.
Advertenties
Met behulp van het Windows Mobiliteitscentrum:
Windows Mobiliteitscentrum is een ingebouwd instellingenmenu in Windows 10.
- Klik op de zoekbalk naast het zoekmenu en zoek naar 'Configuratiescherm'.
- In de resultaten ziet u het configuratiescherm bovenaan. Open het.
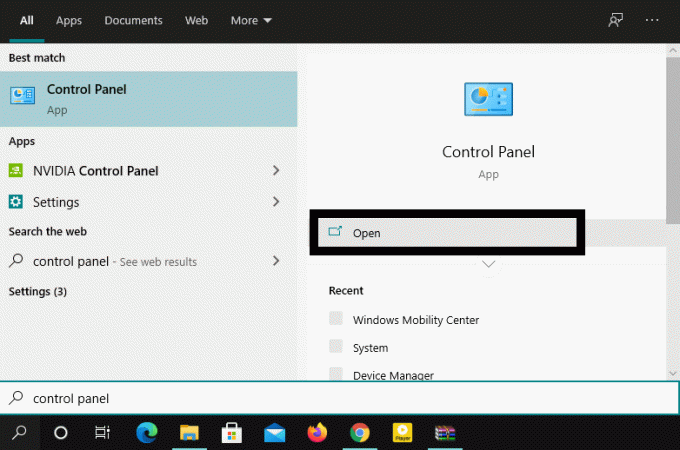
- Klik op de weergave per optie en kies 'Grote pictogrammen' in het vervolgkeuzemenu.
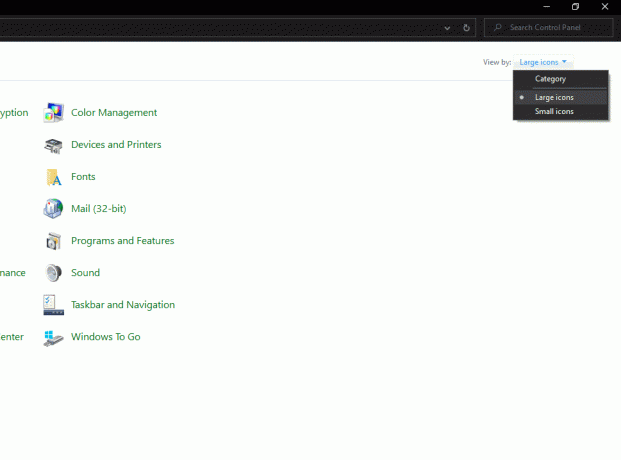
- Klik vervolgens op het "Windows Mobiliteitscentrum".
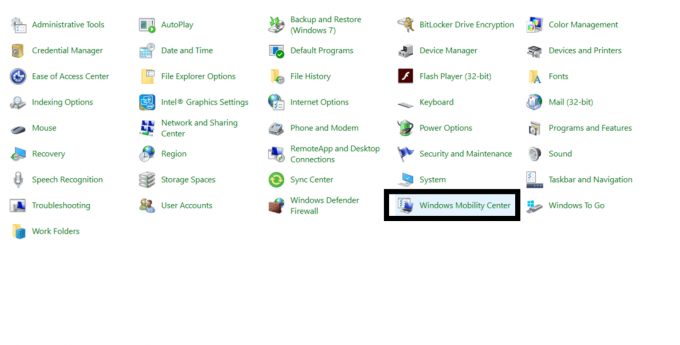
- Hier ziet u mogelijk de optie voor "Helderheid toetsenbord" met een schakelaar eronder. Schuif de schakelaar helemaal naar rechts en je toetsenbord zou nu moeten oplichten.
Als u de instelling van de toetsenbordhelderheid helemaal niet ziet of als u de toetsenbordhelderheid wilt regelen met alleen de snelkoppeling, volgt u wat hieronder wordt vermeld.
Met behulp van de ingebouwde snelkoppeling:
Als u een toetsenbord met achtergrondverlichting heeft, zal de fabrikant een snelkoppeling aan uw toetsenbord toevoegen om het in of uit te schakelen. Maar het probleem ligt in feite hoe u het kunt achterhalen.
Advertenties
Sommige fabrikanten voegen deze snelkoppeling toe aan de functietoetsen. Dus probeer op de functietoetsen te drukken en ongetwijfeld zal een van hen het toetsenbord inschakelen als er een snelkoppeling voor is. Sommige fabrikanten wijzen de snelkoppeling toe aan twee toetsen. Dat betekent dat het samen met een andere toets indrukken van de functie- of bedieningstoets het zal activeren. Zoek gewoon naar sleutels met een zonsopgangachtig patroon erop. Als u er twee vindt, zijn dat de aan en uit-toetsen voor de achtergrondverlichting van uw toetsenbord. Probeer eerst die toetsen rechtstreeks in te drukken en kijk of de achtergrondverlichting van het toetsenbord wordt ingeschakeld of niet. Als dit niet het geval is, probeer dan die toetsen in te drukken met de functietoets (Fn) of de Ctrl-toets en dat zou het lukken.
Als u deze toetsen niet kunt vinden en geen van de toetsen werkt, doorloop dan de handleiding van uw laptop of toetsenbord en kijk hoe u deze kunt in- of uitschakelen. Als u de handleiding ook niet kunt vinden, google dan het modelnummer van uw laptop of toetsenbord en zoek naar de snelkoppeling om de achtergrondverlichting voor dat specifieke model uit of in te schakelen.
Dus dat gaat allemaal over het inschakelen van uw toetsenbordverlichting op Windows 10. Als u vragen of opmerkingen heeft over deze gids, kunt u hieronder reageren, dan nemen wij contact met u op. Bekijk ook zeker onze andere artikelen over iPhone tips en trucs,Android-tips en -trucs, PC tips en trucs, en nog veel meer voor meer nuttige informatie.
Advertenties
Een technofreak die van nieuwe gadgets houdt en altijd op de hoogte is van de nieuwste games en alles wat er in en rond de technologiewereld gebeurt. Hij heeft een enorme interesse in Android- en streaming-apparaten.

![ZTE nubia Z17s Stock Firmware-collecties [Terug naar voorraad-ROM]](/f/a1215bba0b4270ea0455ca61c240db3e.jpg?width=288&height=384)
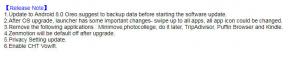
![Download MIUI 10.2.7.0 Rusland stabiele ROM voor Mi 9 [V10.2.7.0.PFARUXM]](/f/89daed4f0ce2dd70a628b26870f99191.jpg?width=288&height=384)