Hoe de donkere modus in Chrome voor Android, iOS, Windows en Mac in te schakelen
Android Tips En Trucs / / August 05, 2021
Google Chrome is momenteel de meest gebruikte webbrowser ter wereld. Dit komt vooral door het feit dat de browser verschillende handige functies biedt zonder al te aanmatigend te zijn, zoals alternatieven zoals Firefox. Een van de vele handige functies in Chrome is de optie om een donkere modus in te schakelen voor een betere gebruikerservaring 's nachts. Bovendien geven sommige gebruikers de voorkeur aan de donkere modus, ongeacht de tijd en omgeving.
Als u de donkere modus in Chrome wilt inschakelen, bent u hier aan het juiste adres. In deze tutorial laten we u de stappen zien om de functie in te schakelen op Android, iOS, Windows en Mac. Houd er rekening mee dat het nachtvriendelijke thema van Google Chrome webpagina's niet converteert naar een donker thema. In plaats daarvan nemen de UI-elementen van de browser een donker thema aan. Volg echter de onderstaande instructies om de donkere modus in Chrome in te schakelen voor respectievelijk Android, iOS, Windows of Mac.

Inhoudsopgave
- 1 Schakel de donkere modus in Chrome voor Android in
- 2 Schakel de donkere modus in Chrome voor iOS in
- 3 Schakel de donkere modus in Chrome voor Windows in
- 4 Schakel de donkere modus in Chrome voor Mac in
Schakel de donkere modus in Chrome voor Android in
De donkere modus van Google Chrome op Android kan met slechts een paar tikken worden ingeschakeld.
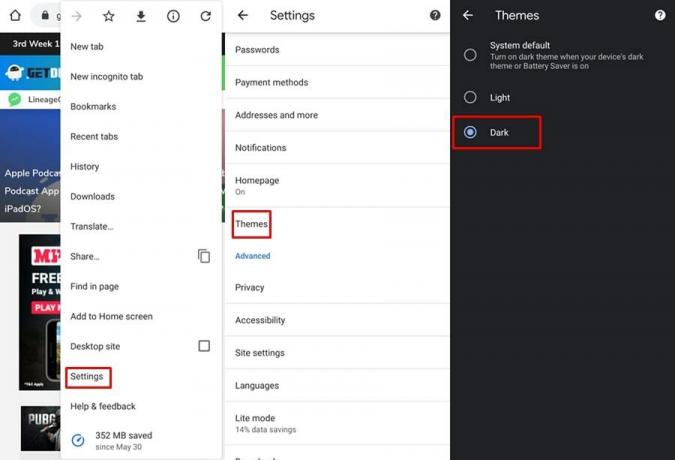
- Start Google Chrome op uw Android-smartphone.
- Tik op het drie stippen pictogram in de rechterbovenhoek van het scherm.
- Selecteer Instellingen en tik vervolgens op Thema's.
- Er zijn drie opties zichtbaar: systeemstandaard, licht en donker.
- Selecteer Donker of Systeemstandaard als u de donkere modus op systeemniveau hebt ingeschakeld.
Het thema van de applicatie verandert onmiddellijk in een donkere kleur wanneer u selecteert Donker.
Schakel de donkere modus in Chrome voor iOS in
Helaas kunnen iOS-gebruikers het Chrome-thema niet onafhankelijk van het systeemthema wijzigen. U moet het systeembrede donkere thema op iOS inschakelen om Google Chrome in de donkere modus te gebruiken. Hier zijn de stappen om dit te doen:
Notitie: De donkere modus is alleen beschikbaar op iOS-apparaten met iOS-versie 13 en hoger.
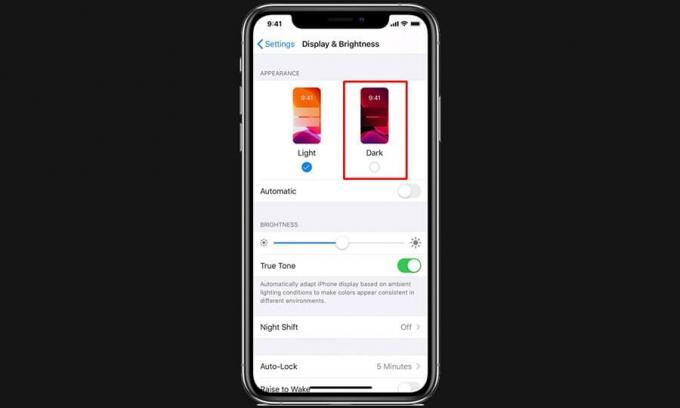
- Ga op je iOS-apparaat naar Instellingen en selecteer Display en helderheid.
- Tik onder het uiterlijkgedeelte op Donker om het donkere thema in te schakelen.
Wanneer u nu Google Chrome start, wordt het donkere thema toegepast.
Schakel de donkere modus in Chrome voor Windows in
De donkere modus van Google Chrome op Windows wordt automatisch ingeschakeld wanneer u het systeembrede donkere thema toepast. Volg de onderstaande stappen om het donkere thema in Windows 10 in te schakelen.
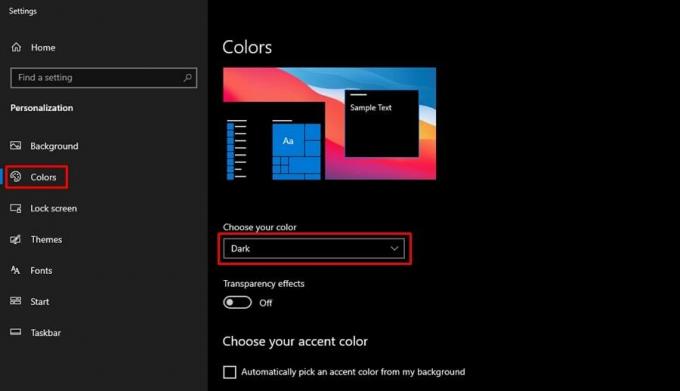
- Klik met de rechtermuisknop op een lege ruimte op uw bureaublad.
- Selecteer Personaliseer uit het pop-upmenu.
- In de Instellingen pagina, klik op Kleuren die zich in de linkerzijbalk bevindt.
- Klik op het dropdown-menu onder ‘Kies je kleur' keuze.
- Selecteer nu Donker.
Het systeembrede donkere thema duurt een paar seconden om te worden toegepast. Als gevolg hiervan gebruikt Google Chrome nu een donker thema zonder opnieuw te starten.
Schakel de donkere modus in Chrome voor Mac in
Mac-gebruikers moeten ook de systeembrede donkere modus inschakelen om Chrome in de donkere modus te gebruiken.
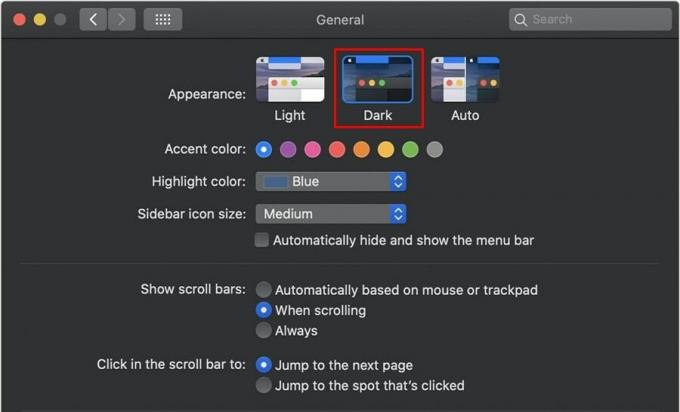
- Open de Apple-menu en selecteer Systeem voorkeuren.
- Klik op Algemeen.
- Van de Uiterlijk sectie, selecteer Donker om het donkere thema in te schakelen.
Google Chrome wordt nu uitgevoerd met het donkere thema toegepast. En dat brengt ons aan het einde van deze handleiding over het inschakelen van de donkere modus in Google Chrome. Zoals je misschien hebt gemerkt, is Android het enige platform waarmee gebruikers de donkere modus van de Chome kunnen inschakelen, ongeacht het systeemthema. Aan de andere kant hebben iOS-, Windows- en Mac-gebruikers niet de keuze om het donkere thema in Google Chrome in te schakelen zonder het systeembrede thema te wijzigen.
gerelateerde artikelen
- Beste woordenboekuitbreidingen voor Chrome
- Hoe u altijd het volledige URL-adres in Google Chrome kunt weergeven
- Webconsolelogboek ophalen in Chrome voor Android
- Beste Chrome-extensies om te gebruiken om tabbladen te beheren
Swayam is een professionele techblogger met een masterdiploma in computertoepassingen en heeft ook ervaring met Android-ontwikkeling. Hij is een fervent bewonderaar van Stock Android OS. Naast tech bloggen houdt hij van gamen, reizen en gitaar spelen / lesgeven.



