Brainstormruimten maken in Microsoft Teams
Windows / / August 04, 2021
Advertenties
Brainstormen en discussies zijn een veelvoorkomend onderdeel van online zakelijke bijeenkomsten. Met meerdere deelnemers in de buurt, wordt het noodzakelijk om tijd te nemen uit de hoofdvergadering. Het betekent dat mensen onderling een korte ontmoeting hebben. Dit is om punten en ideeën voor de primaire conferentie te bespreken. Hiervoor heeft Microsoft Teams het concept van brainstormruimten geïntroduceerd. De Brainstormruimte van Microsoft Teams werd geïntroduceerd tegen het najaar van 2020.
Deze functie is al aanwezig in andere apps voor online conferenties, zoals Zoom. Een ontmoeting duurt lang. Dus, brainstormruimten helpen om wat vrije tijd te nemen en ideeën en meningen te delen. In deze handleiding heb ik het gehad over verschillende aspecten van de brainstormruimten van Microsoft Teams. Dit omvat het maken, verwijderen, hernoemen, delen van bestanden in een brainstormruimte en meer. Laten we ze in detail bekijken.
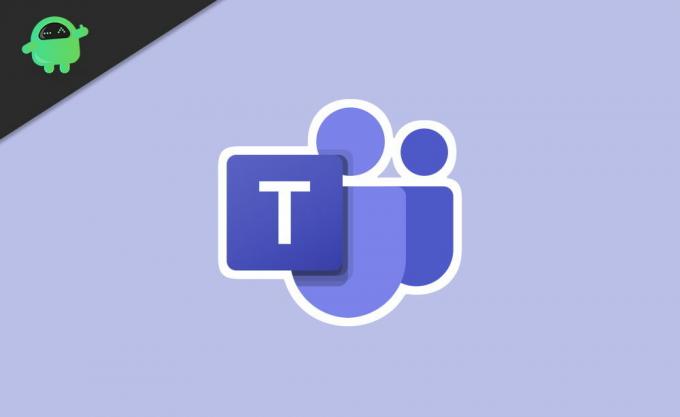
Inhoudsopgave
-
1 Hoe u brainstormruimten in Microsoft Teams kunt maken en beheren
- 1.1 Verander de naam van een brainstormruimte
- 1.2 Een brainstormruimte verwijderen in Microsoft Teams
- 1.3 Brainstormruimten openen
- 1.4 Verplaats automatisch mensen naar brainstormruimten
- 1.5 Wissel van deelnemer tussen brainstormruimten
- 1.6 Is het mogelijk om op te nemen wat er gebeurt in een brainstormruimte van Microsoft Teams?
- 1.7 Bestanden delen in een brainstormruimte
Hoe u brainstormruimten in Microsoft Teams kunt maken en beheren
Eerst moet u de MS Teams-app vanaf uw desktop gebruiken. Niet iedereen mag de brainstormruimten creëren. Alleen de organisator of moderator van de onlinevergadering kan deze maken. In feite is de moderator de enige persoon die alle aspecten van de brainstormruimten controleert.
Advertenties
- Klik in de vergaderwerkbalk op het breakout rooms pictogram.
- Onder Kamer instellingen, jij kan stel in hoeveel kamers jij hebt nodig
- U kunt ook kiezen tussen het automatisch of handmatig toewijzen van deelnemers.
- Klik dan op Maak kamers
Brainstormruimten kunnen pas worden gebruikt nadat de vergadering is begonnen. Als u de organisator bent en alle bedieningselementen voor brainstormruimten in handen heeft, moet u aanwezig zijn in de vergadering.
Verander de naam van een brainstormruimte
Wanneer u een brainstormruimte maakt, wordt deze weergegeven als Kamer 1, Kamer 2, enzovoort.
- Klik gewoon op Room 1 en er verschijnt een menu.
- Van dat selecteren Naam kamer wijzigen.
- Vervolgens in het tekstveld voer de naam van de kamer in.
- Klik op Naam kamer wijzigen.
Een brainstormruimte verwijderen in Microsoft Teams
Als u een brainstormruimte verwijdert, worden de deelnemers eruit gehaald en in de hoofdvergadering bewaard.
- Klik op de kamer
- Selecteer Ruimte verwijderen
Brainstormruimten openen
U kunt individueel op het Open kamers optie op elke kamer. Klik anders direct op Start kamers om automatisch gebruikers aan de kamers toe te wijzen.
Verplaats automatisch mensen naar brainstormruimten
Hierdoor worden mensen automatisch in verschillende brainstormruimten geschud die je hebt gemaakt. Het bespaart u tijd voor het handmatig toewijzen van gebruikers.
Advertenties
- Klik op de knop met drie stippen boven het Breakout Room tabblad
- Selecteer vervolgens Instellingen
- Klik vervolgens op het selectievakje Verplaats mensen automatisch naar geopende kamers
Wanneer gebruikers willekeurig worden toegewezen aan brainstormruimten, zien ze een afteltimer. Als de timer afloopt, worden ze automatisch naar een van de brainstormruimten gestuurd. Als automatisch shuffelen niet is ingeschakeld, zien de deelnemers een pop-up met de vraag of ze lid willen worden van een brainstormruimte.
Wissel van deelnemer tussen brainstormruimten
U als organisator van de vergadering kunt gebruikers uit de ene brainstormruimte uitwisselen en ze in een andere plaatsen.
- Klik op de kamernaam
- U zult de lijst met huidige deelnemers in hun huidige breakout room
- Er zal zijn selectievakjes naast de namen
- Selecteer de deelnemers u wilt naar andere kamers wisselen door op de selectievakjes te klikken
- Vervolgens selecteer de andere brainstormruimte waar u de geselecteerde gebruikers naartoe wilt sturen
- Om de deelnemers te wisselen, klik op Toewijzen.
Is het mogelijk om op te nemen wat er gebeurt in een brainstormruimte van Microsoft Teams?
Alleen de organisator kan een brainstormruimte opnemen. Daarvoor moet de moderator aanwezig zijn in de betreffende breakout room.
- Ga naar Vergadering
- Klik op de 3-punts knop
- Selecteer Vermelding
Houd er rekening mee dat u niet alle brainstormruimten gezamenlijk kunt opnemen.
Advertenties
Bestanden delen in een brainstormruimte
In brainstormruimten kunnen deelnemers bestanden binnen zichzelf delen.
- Klik op de chat icoon in de Teams-vensters
- In het chat-tekstvak van de betreffende brainstormruimte staat een clip pictogram [zoals degene die je in Gmail hebt om bestanden toe te voegen]
- Klik op dat clippictogram om upload een bestand of afbeelding vanaf uw apparaat
- U kunt ook voeg een bestand toe vanuit de OneDrive-cloudopslag van Microsoft
- Zodra u door uw bestand bladert en het selecteert, klikt u op Sturen
- Om later toegang te krijgen tot de bestanden die u of een andere deelnemer aan de vergadering heeft geüpload, klikt u op de optie Bestanden onder het Chat-pictogram boven het hoofdvenster van Teams.
Dit zijn dus de verschillende aspecten van de brainstormruimte van Microsoft Teams, hoe u er verschillende activiteiten mee kunt maken, eraan kunt deelnemen en deze kunt uitvoeren. Ik hoop dat deze gids informatief was.
Gerelateerde gidsen
- Ruisonderdrukking inschakelen in Microsoft Teams | Hoe
- Fix EpocCam werkt niet op Microsoft Teams: hoe te repareren
- Microsoft Teams met hoge CPU en batterij | Hoe te repareren
- Hoe u de achtergrond in Microsoft Teams kunt wijzigen
- Hoe u alle Microsoft Teams-kanalen op internet, desktop en telefoon kunt zien



