Meldingen uitschakelen op een Windows 10-computer
Windows / / August 04, 2021
Advertenties
Wil je weten hoe dat moet schakel permanente meldingen uit die op uw Windows 10-pc verschijnen.? In deze gids leg ik je uit hoe je het moet doen. Meldingen zijn belangrijk om op de hoogte te blijven van de verschillende gebeurtenissen op uw computer. Het kan een waarschuwing zijn over systeemupdates, app-updates, verdachte apps en dergelijke. Soms krijg je ook een melding over zaken die niet zo belangrijk zijn. Ik haat het als er constant meldingen op mijn computerscherm verschijnen terwijl ik aan het werk ben.
Windows OS wordt geleverd met zijn instellingen om u te helpen inkomende meldingen te stoppen. U kunt meldingen voor het hele systeem volledig uitschakelen. Tegelijkertijd kunt u meldingen ook afzonderlijk uitschakelen voor elke app die onnodige waarschuwingen verzendt. Laten we eens kijken hoe u het moet doen.
Inhoudsopgave
-
1 Schakel meldingen uit in Windows 10-computer
- 1.1 Hoe kan ik de melding voor het hele systeem uitschakelen?
- 1.2 Schakel meldingen uit voor afzonderlijke apps die op uw pc zijn geïnstalleerd
- 1.3 Schakel meldingen tijdelijk uit in Windows 10 met behulp van Focus Assist
- 1.4 Stel een prioriteitslijst met apps in voor Focus Assist
- 1.5 Gevolgtrekking
Schakel meldingen uit in Windows 10-computer
U moet de systeeminstellingen voor uw computer aanpassen om de meldingsvoorkeuren te wijzigen of deze volledig uit te schakelen op uw apparaat.
Hoe kan ik de melding voor het hele systeem uitschakelen?
- druk op Windows + I sneltoets om het Instellingen sectie
- Klik op Systeem
- Klik vervolgens op het linkerpaneel op Meldingen en acties
- In het midden van het scherm is er een optie Ontvang meldingen van apps en andere afzenders
- Die optie is ingesteld op Aan daarom ontvang je 24 uur per dag meldingen
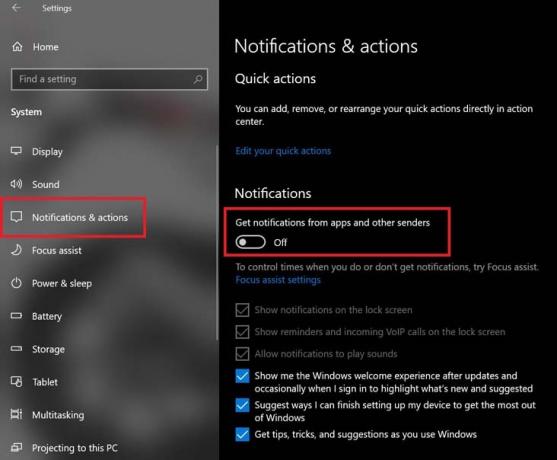
- Klik op de schakelaar naar schakel die optie uit
Dat is het. Vanaf nu niet meer
Advertenties
- meldingen ontvangen op het vergrendelingsscherm,
- meldingsgeluiden horen,
- herinneringen krijgen,
- meldingen ontvangen van VoIP-oproepen.
U krijgt echter nog steeds suggesties, tips en trucs om uw Windows OS-gebruikerservaring te verbeteren. U krijgt ook suggesties voor bepaalde app-installaties en -instellingen. Windows zal u de nieuwste functies en updates blijven tonen die u op uw computer kunt installeren.
Schakel meldingen uit voor afzonderlijke apps die op uw pc zijn geïnstalleerd
Als u selectief bent in het toestaan dat bepaalde apps u meldingen sturen, kunt u dat ook instellen.
- Zoals je in de vorige sectie hebt gedaan, ga naar Instellingen > Systeem > Meldingen en acties
- Navigeer vervolgens naar beneden Ontvang meldingen van deze afzenders

- U zult de lijst met de geïnstalleerde app op uw pc en meldingen zijn op allemaal ingeschakeld
- Gewoon klik op de schakelaar om de meldingen uit te schakelen van al die apps waarvan u geen meldingen wilt ontvangen
Schakel meldingen tijdelijk uit in Windows 10 met behulp van Focus Assist
Windows 10 heeft deze functie genaamd Focus Assist die, indien ingeschakeld, gedurende een bepaalde tijd geen inkomende meldingen meer weergeven. Stel dat u thuis bent van kantoor en u wilt pas de volgende ochtend meldingen op uw laptop ontvangen, dan kunt u een tijdschema instellen. Binnen deze periode is Focus Assist actief en zie je geen meldingen op je pc.
Om Focus Assist in te schakelen
- Klik op de knop Meldingscentrum in de rechterbenedenhoek van uw Windows-bureaublad
- Dan zie je veel tegels voor verschillende functies
- Zoeken Focus Assist tegel [degene met een maansikkel-symbool]
- Klik erop om in te schakelen

- U zult zien dat er iets wordt weergegeven als Alleen prioriteit
- Alleen prioriteit betekent dat als Focus Assist is ingeschakeld, u meldingen ontvangt van de apps die u prioriteit hebt gegeven
- Klik nogmaals op de Focus Assist-tegel om deze te wijzigen Alleen alarmen.
- Met de bovenstaande optie worden alle meldingen tijdelijk uitgeschakeld, behalve de alarmen die u hebt ingesteld. Dit is de optie die ik aanbeveel om in te stellen terwijl u Focus Assist op uw pc inschakelt.
Stel een prioriteitslijst met apps in voor Focus Assist
U kunt ook Focus Assist inschakelen en de instellingen aanpassen door naar de systeeminstellingen van uw computer te gaan. Deze is voor de optie Alleen prioriteit waar u kunt instellen welke apps u meldingen kunnen sturen.
Advertenties
- Klik op Windows + I gaan naar Instellingen
- klik vervolgens op Systeem
- klik op het linker paneel op Focus Assist
- Klik dan op Alleen prioriteit

- Onder die klik op Pas uw prioriteitenlijst aan
- Zoals je kunt zien in mijn screenshot, heb ik alleen prioriteit gegeven aan de VoIP-oproepen en niet-aangevinkte app-herinneringen en meldingen van vastgezette contacten op de taakbalk.

- U kunt deze opties naar wens instellen
- Navigeer naar beneden naar het Apps sectie. Hier kunt u instellen welke apps u een notificatie kunnen sturen
- Wees standaard alleen Xbox-componenten, delen in de buurt en Snip & Sketch kan u meldingen sturen. Dit kun je zelfs verwijderen. Klik gewoon op de app in de uitzonderingenlijst en klik op Verwijderen

- Ik raad aan om geen enkele app aan de lijst toe te voegen, omdat je tijdelijk geen meldingen wilt en apps op de witte lijst volledig tegen het idee van Focus Assist zijn
- Als u echter apps aan de uitzonderingenlijst wilt toevoegen en meldingen van deze apps wilt zien, klikt u op Voeg een app toe
- Voeg vervolgens uw app naar keuze toe
Gevolgtrekking
Dus als meldingen u veel storen op uw Windows 10-computer, schakel deze meldingen dan uit of geef prioriteit aan welke apps u meldingen kunnen sturen. Op deze manier wordt u niet afgeleid van uw werk of wanneer u geniet van uw vrije tijd. Ik hoop dat deze gids je van dienst was.
gerelateerde artikelen
- Standaard GPU instellen voor apps in Windows 10
- Wat is Windows SmartScreen en is het veilig?
- Hoe u Alt Gr opnieuw kunt toewijzen aan Alt-toets op Windows 10



