Top 5 manieren om het beveiligde vergrendelingsscherm van Android te omzeilen [Beveiligingspatroon, pincode en wachtwoord]
Android Tips En Trucs / / August 05, 2021
Als u vastzit in een situatie waarin u de pincode, het beveiligingspatroon of het wachtwoord bent vergeten van je telefoon en op zoek bent naar manieren om deze te omzeilen, dan ben je aan de rechterkant gestruikeld plaats. Net als in dit bericht geven we je een complete gids over hoe je het beveiligde Android-vergrendelingsscherm kunt omzeilen en in je telefoon kunt stappen. Houd er rekening mee dat als u uw beveiligingspatroon, pincode of wachtwoord bent vergeten, u niet voor altijd uitgelogd bent bij uw Android-smartphone. In feite zijn er verschillende manieren of methoden die u kunt toepassen en het veiligheidsslot op uw telefoon kunt omzeilen.
Hoewel er verschillende methoden zijn waarmee u het beveiligde Android-vergrendelingsscherm kunt omzeilen, zijn ze niet zo eenvoudig en vereisen ze wat tijd en geduld. Maar het is best goed om tijd en geduld te hebben dan om geld uit te geven om een vervangend apparaat te kopen. In dit bericht geven we u de top 5 van meest effectieve methoden die u op uw Android-telefoon kunt gebruiken waarvan u het beveiligingspatroon, de pincode of het wachtwoord bent vergeten en u wilt inloggen op het apparaat gemakkelijk. Laten we dus meteen naar het artikel zelf gaan:

Inhoudsopgave
- 1 Gebruik de functie Patroon vergeten
- 2 Gebruik de optie Zoek mijn apparaat
- 3 Voer een fabrieksreset uit
- 4 Gebruik ADB en Fastboot Tools om het wachtwoordbestand te verwijderen
- 5 Start op in veilige modus
Gebruik de functie Patroon vergeten
Deze truc werkt op Android-apparaten met Android 4.4 of lager. Als u het wachtwoord, de pincode of het patroon van uw apparaat bent vergeten, krijgt u na 5 mislukte pogingen op het vergrendelingsscherm een bericht te zien met de tekst "Probeer het over 30 seconden opnieuw“. U moet op de knop onderaan het scherm tikken die de functie "Patroon vergeten" zegt. Merk op dat het ook vergelijkbaar is voor wachtwoorden en pincodes. Nadat u op de knop voor het vergeten patroon heeft geklikt, moet u de Google-accountgegevens invoeren die zijn ingelogd op het Android-apparaat. U ontvangt een e-mail met uw vergrendelingspatroon of u wordt gevraagd om het patroon meteen te wijzigen.
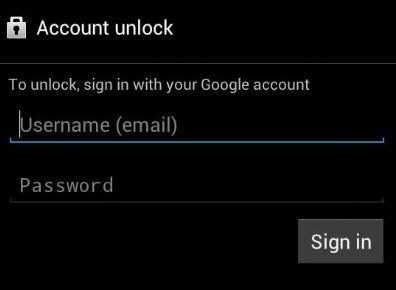
Gebruik de optie Zoek mijn apparaat
Bij de meeste Android-telefoons is deze Find My Device-optie ingebouwd, waarmee u verschillende dingen kunt doen voor het geval u uw telefoon kwijtraakt of deze wordt gestolen. Om te beginnen kunt u uw telefoon blokkeren, uw telefoon terugzetten op de fabrieksinstellingen, uw telefoon laten overgaan en nog veel meer. Als u echter de pincode, het wachtwoord of het patroon van uw apparaat bent vergeten, moet u er eerst voor zorgen dat u zich heeft aangemeld met hetzelfde Google-account dat u op uw telefoon gebruikt. En u kunt deze procedure zowel op een mobiele telefoon als op een desktop uitvoeren. Dan moet je erheen gaan hier.

Zodra u uw telefoon kunt zien, moet u op de vergrendelingsknop drukken. Nadat u op de vergrendelknop heeft gedrukt, wordt u gevraagd een nieuw wachtwoord in te voeren, dat uiteindelijk de pincode, het wachtwoord of het patroon dat op uw apparaat is opgeslagen, zal vervangen. Typ het nieuwe wachtwoord tweemaal om een nieuw wachtwoord te maken en klik nogmaals op de vergrendelingsknop. Het wijzigen van het wachtwoord zal enige tijd duren, waarna u met behulp van het nieuw aangemaakte wachtwoord toegang kunt krijgen tot uw Android-apparaat.
Voer een fabrieksreset uit
Deze stap vereist dat u uw gegevens die op uw telefoon zijn opgeslagen, opgeeft als u uw telefoon wilt invoeren en gebruiken. Kortom, fabrieksreset herstelt uw Android-apparaat naar de oorspronkelijke staat zoals u de telefoon gloednieuw zou hebben gekocht, wat betekent dat alle gegevens, accounts, berichten, foto's, video's, enz. wordt verwijderd als u uw telefoon terugzet op de fabrieksinstellingen. Maar dit betekent ook dat u uw telefoon helemaal opnieuw kunt instellen, wat betekent dat u het patroon, de pincode of het wachtwoord dat u bent vergeten, kunt omzeilen. Alle nieuwste telefoons zijn echter uitgerust met FRP (Factory Reset Protection), waardoor wordt voorkomen dat iemand de fabrieksinstellingen van uw telefoon gemakkelijk terugzet.
Als uw telefoon na 2016 is gekocht, moet u de Google-accountgegevens inclusief het wachtwoord onthouden als u uw apparaat naar de fabrieksinstellingen wilt resetten. Als dit niet het geval is, kunt u beginnen door uw telefoon uit te schakelen. Druk vervolgens tegelijkertijd op de knop Volume omlaag en de aan / uit-knop om het bootloader-menu op het scherm van uw Android-apparaat te openen. Selecteer vanaf hier met behulp van de volumeknoppen de optie Herstelmodus. Om die optie te selecteren, drukt u op de aan / uit-knop.

Blijf nu op de aan / uit-knop drukken en druk op de knop Volume omhoog om de herstelmodus te openen, en daarin menu, navigeer met de volumeknop naar de optie Gegevens wissen / fabrieksinstellingen herstellen en selecteer deze met behulp van de stroomvoorziening knop. Zodra het proces is voltooid, selecteert u de optie Opnieuw opstarten. Zodra het apparaat opnieuw is opgestart, zult u merken dat het vergrendelingsscherm is omzeild.
Gebruik ADB en Fastboot Tools om het wachtwoordbestand te verwijderen
Als u weet dat u de USB-foutopsporingsoptie hebt ingeschakeld onder de instellingen voor ontwikkelaarsopties op uw Android-telefoon, kunt u uw pc gebruiken om het wachtwoordbestand te verwijderen met behulp van de ADB-opdrachten. Om dat te doen:
- Verbind uw telefoon met de pc via een USB-kabel.
- Download de ADB- en Fastboot-tools op uw pc.
- Open een opdrachtprompt in dezelfde map waarin u de inhoud van de ADB- en Fastboot-tools hebt uitgepakt.
- Typ in
adb shell rm /data/system/gesture.keyen druk op Enter. - Start je telefoon opnieuw op.
- Uw vergrendelingsscherm wordt nu verwijderd.
U kunt opnieuw een nieuw wachtwoord, pincode of patroon instellen, waardoor u toegang krijgt tot uw vergrendelde apparaat.
Start op in veilige modus
Als u een vergrendelingsscherm van derden probeert te omzeilen dat op uw apparaat is toegepast, in plaats van het origineel voorraadvergrendelingsscherm dan is er een eenvoudige optie voor u beschikbaar waarvoor u in de kluis moet opstarten modus. Voor de meeste Android-telefoons moet u de aan / uit-knop lang indrukken, waarna u wordt gevraagd om op te starten in de veilige modus. Merk op dat het opstarten in de veilige modus varieert per OEM. Wanneer het proces is voltooid, ziet u dat het vergrendelingsscherm van derden is uitgeschakeld. Hier moet u de app-gegevens van het vergrendelingsscherm van derden wissen en de app van uw telefoon verwijderen.
Dus daar heb je het van mijn kant in deze post. Ik hoop dat jullie dit bericht leuk vonden en in staat waren om het patroon, de pincode of het wachtwoord dat in je Android-telefoon is ingevoerd, te omzeilen voor het geval je het bent vergeten. Laat ons in de reacties hieronder weten welke van de bovengenoemde methoden voor u hebben gewerkt? Tot de volgende post... Proost!
![Top 5 manieren om het beveiligde vergrendelingsscherm van Android te omzeilen [Beveiligingspatroon, pincode en wachtwoord]](/uploads/acceptor/source/93/a9de3cd6-c029-40db-ae9a-5af22db16c6e_200x200__1_.png)


