Camera en microfoon in- of uitschakelen in Windows 10
Windows / / August 04, 2021
Advertenties
Privacy is tegenwoordig erg belangrijk als u gadgets zoals laptops en smartphones gebruikt. Hackers kunnen door uw webcam kijken en u horen via uw microfoon. Het klinkt misschien gek, maar iedereen die weet hoe datadiefstal en afluisteren werkt, kan dit bevestigen. Moderne laptops worden geleverd met een camerasluiter. U kunt de camera afdekken als u deze niet gebruikt. Als je een ouder model laptop hebt die geen sluiter heeft, kun je de camera handmatig uitschakelen. In deze handleiding zal ik je uitleggen hoe je de camera en microfoon eenvoudig kunt in- of uitschakelen op elke Windows 10-pc.
De camera kan volledig worden uitgeschakeld voor alle geïnstalleerde apps op uw pc. U hoeft het niet voor elke geïnstalleerde app afzonderlijk te doen. Toch kunnen gebruikers die regelmatig videoconferenties houden, cameratoegang voor individuele apps in- of uitschakelen. Niet alleen de camera, maar ook de hackers kunnen via de microfoon hun weg vinden naar jouw gesprekken. Het is verstandig om de microfoon op uw Windows-computer uit te schakelen wanneer u deze niet nodig heeft.
Schakel de camera in of uit in Windows 10
Hier zijn de stappen die u moet volgen.
- druk op Windows + I om de pagina Instellingen te openen
- Klik op Privacy
- Klik vervolgens aan de linkerkant onder App-machtigingen op Camera
- Hieronder de status Cameratoegang is ingeschakeld voor dit apparaat, Klik Verandering

- Hier kunt u op de schakelaar klikken om de cameratoegang volledig in of uit te schakelen voor alle apps die op uw computer zijn geïnstalleerd
Elke app toestaan / weigeren om toegang te krijgen tot de camera-app
U kunt elke op Microsoft Store gebaseerde app afzonderlijk in- of uitschakelen om toegang te krijgen tot de camera. Ga naar de lijst met apps die worden genoemd in Welke Microsoft Store-apps toegang hebben tot uw camera
Advertenties
Scrol op dezelfde manier een beetje naar beneden om een andere optie te vinden Geef desktop-apps toegang tot uw camera. Er zal een schakelaar zijn die u kunt gebruiken om de cameratoegang tot de reguliere desktop-apps die op uw apparaat zijn geïnstalleerd, toe te staan of te weigeren.
Schakel microfoon in of uit op Windows 10
Precies zoals u cameratoegang in- of uitschakelt voor het hele systeem of afzonderlijke apps, hetzelfde kunt u ook doen voor de microfoon.
- Open Windows-instellingen > klik op Privacy [hetzelfde als de vorige sectiestappen]
- Klik aan de linkerkant Microfoon
- Er is een universele schakelaar die de microfoon aan of uit zet voor alle geïnstalleerde apps

- Als u een of meer apps selectief toegang wilt geven tot de microfoon, kunt u dit ook doen
- Scroll naar beneden Geef Microsoft Store-apps toegang tot uw microfoon
- Daaronder ziet u een lijst met apps. Klik eenvoudig op de schakelaar om de microfoontoegang tot een app in of uit te schakelen
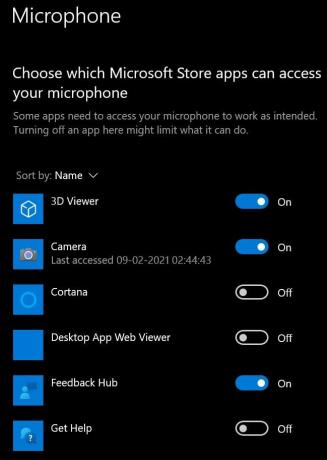
- Naar Microfoontoegang tot desktop-apps in- of uitschakelen, net als bij de camera is daar een sectie voor.
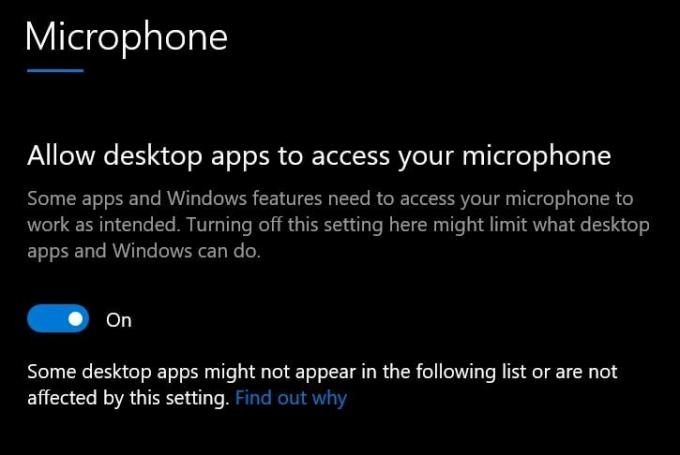
- Druk op de schakelaar naast om de toestemming toe te staan of te weigeren
Dus dat gaat allemaal over het in- of uitschakelen van de camera en microfoon op een Windows 10-computer. Ik hoop dat deze gids je helpt.
gerelateerde artikelen
- Hoe de Microsoft Store-app opnieuw te installeren in Windows 10
- Meldingen uitschakelen in Windows 10
- Stel de standaard GPU in voor apps in Windows 10

![Stockfirmware installeren op UGOOS AM6 TV Box [Android 9.0 Pie]](/f/be0c04749c8e97ac726d0709faf6f688.jpg?width=288&height=384)
![Stock ROM installeren op Meizu M8C [Flyme 6.3.5.1G]](/f/cf538a13cc639235d202117f2f3aaadd.jpg?width=288&height=384)
