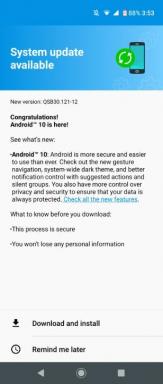Hoe GameStream-foutcode 47439999 te repareren
Spellen / / August 04, 2021
Advertenties
Om te onthouden, de Nvidia GameStream biedt je krachtige toegang tot je favoriete games vanaf je door GeForce GTX aangedreven pc op je SHIELD-tv of -tablet. Het maakt de gebruikerservaring gewoon sneller en soepeler met behulp van 4K HDR-gameplay met 60 FPS. Sommige van de ongelukkige gebruikers melden echter dat ze problemen krijgen met de GameStream-foutcode 47439999 wanneer ze games proberen te spelen via Nvidia's GameStream-technologie.
De specifieke fout wordt weergegeven in de pop-up van het Nvidia Experience-venster en als gebruikers de pop-up gaan sluiten, wordt de game ook gesloten. Als u nu ook een van de slachtoffers bent, bekijk dan deze gids voor probleemoplossing volledig om het probleem op te lossen. De kans is groter dat uw Chrome-browser een cacheprobleem heeft of dat de GameStream-poorten niet worden doorgestuurd of dat Nvidia Service-conflict een andere reden kan zijn.

Inhoudsopgave
-
1 Hoe GameStream-foutcode 47439999 te repareren
- 1.1 1. Wis cache in Chrome
- 1.2 2. Doorsturen GameStream-poorten
- 1.3 3. Schakel Nvidia-service uit
- 1.4 4. Gebruik een Private Hosted VPN-service
Hoe GameStream-foutcode 47439999 te repareren
Bovendien kan het probleem soms worden verholpen door de tijdelijke internetbestanden of cache in de browser te wissen. Maar zelfs het gebruik van een gedeeld IPv4-adres op de ISP kan ook meerdere problemen veroorzaken met betrekking tot internetconnectiviteit of verbinding maken met de servers. Laten we nu, zonder verder oponthoud, erop ingaan.
Advertenties
1. Wis cache in Chrome
- Sluit eerst de Nvidia Experience-app op uw pc.
- Druk op Ctrl + Shift + Esc om Taakbeheer te openen.
- Klik op Processen en sluit alle Nvidia Experience- en Chrome-gerelateerde taken afzonderlijk af.
- Open nu het Chrome browser> Klik op het Menu (drie verticale stippen pictogram) vanaf de rechterbovenhoek van de browserinterface.
- Beweeg vervolgens de muisaanwijzer over het Meer tools veld om de vervolgkeuzelijst uit te vouwen.
- Klik op Internetgeschiedenis wissen.
- Nu, onder de Basic tabblad, selecteer het Tijdsbestek volgens uw voorkeur.
- Klik vervolgens op het selectievakje van Browsegeschiedenis, Cookies en andere sitegegevens, Afbeeldingen en bestanden in de cache om ze te selecteren.
- Klik op Verwijder gegevens > Start uw Chrome-browser als u klaar bent.
- Controleer ten slotte voor de coöppoging via de GameStream-technologie of het probleem is verholpen of niet.
Als het niet is opgelost, bekijk dan een andere methode hieronder.
2. Doorsturen GameStream-poorten
In sommige gevallen is het bekend dat het probleem kan optreden doordat de actieve GameStream-poorten worden geblokkeerd door uw router of door Windows Firewall of Antivirus-programma. Ga dus naar de pagina met routerinstellingen en zoek naar de UPnP-functie (Universal Plug and Play). Hier kun je naar de geavanceerde of handmatige modus gaan om poorten door te sturen die door GameStream worden gebruikt.
- Open uw browser> Type 192.168.0.1 of 192.168.1.1 of 192.168.2.1 op de adresbalk en zoek ernaar. [Je kunt ook de achterkant of onderkant van je router bekijken om de URL van de inlogpagina te krijgen]
- Voer vervolgens uw admin-gebruikersnaam en wachtwoord in, die u ook op uw router kunt vinden.
- Ga naar NAT Forwarding of Port Forwarding> U moet als volgt handmatig poorten toevoegen.
- 47998 UDP
- 47999 UDP
- 48000 UDP
- 48010 UDP
- Zorg ervoor dat u alle genoemde poorten één voor één toevoegt om volledig door te sturen.
- Nadat alles is opgeslagen, start u zowel uw computer als de router opnieuw op.
Probeer ten slotte de coöp-gameplay uit te voeren via de GameStream om het probleem te controleren.
Lees verder:Fix NVIDIA-beeldscherminstellingen zijn niet beschikbaar Fout
3. Schakel Nvidia-service uit
Nu is het ook de moeite waard om te vermelden dat hoogstwaarschijnlijk een kwaadwillende of buggy Nvidia Experience-service de GameStream-foutcode 47439999 veroorzaakt, die kan worden verholpen door de Nvidia-service uit te schakelen. Hoewel er geen officiële bevestiging op staat, moet u als getroffen gebruiker deze methode ook proberen als geen van de bovenstaande methoden voor u heeft gewerkt.
Advertenties
- Druk op Ctrl + Shift + Esc om Taakbeheer te openen.
- Klik op het tabblad Services en klik op Beschrijving om de gerelateerde services correct te achterhalen.
- Zoek vervolgens de Nvidia-services en klik er afzonderlijk met de rechtermuisknop op.
- Klik op Stoppen [Zorg ervoor dat u hetzelfde doet met alle actieve Nvidia-services]
- Als u klaar bent, start u uw computer opnieuw op en probeert u de Nvidia GameStream uit te voeren om het probleem te controleren.
Toch blijft het probleem bestaan? Bekijk hieronder een andere methode.
4. Gebruik een Private Hosted VPN-service
Als in het geval dat uw IPS u standaard een gedeelde IPv4 biedt, kan de Nvidia GameStream-functie in sommige gevallen conflicteren. Het is dus altijd beter om dit probleem op te lossen door een privé-VPN te gebruiken. Hier zullen we Hamachi VPN aanbevelen om te gebruiken en als uw vrienden ook dezelfde foutmelding krijgen, zult u deze VPN betrouwbaarder vinden.
- Open de Chrome-browser> Ga naar het officiële Hamachi VPN-downloadpagina.
- Zorg ervoor dat u de nieuwste versie van Hamachi VPN downloadt en installeert door te dubbelklikken op het hamachi.msi-bestand.
- Volg de instructies op het scherm en geef de UAC-toestemming door op Ja te klikken.
- Start na installatie uw pc opnieuw op> Start het Hamachi VPN-programma.
- Klik nu op de aan / uit-knop en wacht tot de verbinding tot stand is gebracht.
- Klik op ‘Een nieuw netwerk maken’> Stel een nieuwe netwerk-ID en wachtwoord in.
- Als u klaar bent, klikt u op ‘Lid worden van een bestaand netwerk’ en voert u de inloggegevens in om de privé gehoste VPN te gaan gebruiken.
- Ten slotte kunt u dezelfde inloggegevens ook met uw vrienden delen, zodat zij zich kunnen aansluiten bij uw netwerk vanaf de Hamachi VPN om samen te spelen via de Nvidia GameStream.
Dat is het, jongens. We hopen dat je deze gids behoorlijk nuttig hebt gevonden. Voor verdere vragen kunt u hieronder reageren.
Subodh houdt ervan om inhoud te schrijven, of deze nu technisch gerelateerd is of iets anders. Na een jaar op een techblog te hebben geschreven, raakt hij er gepassioneerd over. Hij houdt van spelletjes spelen en naar muziek luisteren. Afgezien van bloggen, is hij verslavend voor de gaming-pc-builds en smartphonelekken.