Samsung Smart Switch: beste back-uptool voor Galaxy-apparaten
Android Tips En Trucs / / August 05, 2021
We weten hoe belangrijk onze smartphones voor ons dagelijks gebruik zijn. Belangrijker zijn de gegevens die het opslaat. Laat het contactnummers, sms-berichten, foto's, video's enz. Zijn. Deze zijn ons erg dierbaar en we kunnen het ons niet veroorloven ze te verliezen. Welnu, dan moet er een manier zijn om een kopie van al deze gegevens te bewaren voor het geval er gegevens verloren gaan. Gegevensverlies kan verwijzen naar verlies of diefstal van een telefoon, opslagcorruptie enz. We moeten dus een back-up van onze gegevens maken. Hoewel we weten dat er een nieuw systeem voor back-up in de cloud is, kost het tijd, aangezien de cloud enorme hoeveelheden gegevens moet verwerken. We moeten dus een oplossing vinden waarmee we lokaal een back-up kunnen maken die minder tijd kost. Dus in deze gids vertellen we het je hoe u een back-up kunt maken van uw apparaatgegevens en deze kunt herstellen met de Samsung Smart Switch.
De Samsung smart switch ondersteunt exclusief alle Samsung Galaxy-apparaten. De compatibiliteit is echter correct als het apparaat van 2016 is gemaakt. Om bij te blijven met het nieuwste Android-besturingssysteem ondersteunt het ook Android 6.x Marshmallow en hoger. Dus als je Nougat, Oreo of Pie OS gebruikt, werkt de Samsung smart switch prima. Behalve back-up en herstel, kunt u met deze tool ook de nieuwste software-updates op uw Galaxy-smartphone installeren. We hebben alle aspecten in detail besproken en ook de gids voor je opgesteld.
Inhoudsopgave
-
1 Back-ups maken met Samsung Smart Switch
- 1.1 Een back-up maken op een SD-kaart met Samsung Smart Switch
- 2 Hoe u een back-up op een SD-kaart kunt herstellen met Samsung Smart Switch
- 3 Synchroniseer Outlook-contacten met Samsung Smart Switch
- 4 Software-updates krijgen met Samsung Smart Switch
Back-ups maken met Samsung Smart Switch
Eerst moeten we de Samsung Smart Switch-suite downloaden voor zowel Windows als MacOS.
Download Samsung SmartSwitch voor Windows Download Samsung SmartSwitch voor MacOSDit vind je misschien ook leuk,
- Download Google Camera voor Galaxy S9 / S9 + op basis van Android Oreo en Pie
- Hoe Samsung Galaxy-apparaat op te halen uit Odin-modus / downloadmodus
Een back-up maken op een SD-kaart met Samsung Smart Switch
In dit proces moeten we een SD-kaart nemen en een back-up maken van onze gegevens erop vanaf onze Samsung Galaxy-apparaten.

Stap 1 Ga naar om uw back-up te maken Instellingen>Accounts en back-up > Slimme schakelaar,
Stap 2 Klik op de SD-kaart icoon.
Stap 3 Selecteer vervolgens de gewenste contacten, video's, foto's enz. Waarvan u een back-up wilt maken
Stap 4 Klik nu op start om te beginnen.
Hoe u een back-up op een SD-kaart kunt herstellen met Samsung Smart Switch
Nu we klaar zijn met het maken van een back-up, gaan we kijken hoe we hetzelfde kunnen herstellen.

Stap 1 Klik op de slimme schakelaar van Samsung op Nu herstellen.
Stap 2 Klik Selecteer uw back-upgegevens van de back-up die u hebt gemaakt en vervolgens
Stap 3 Selecteer de datum en tijd waarop u de back-up heeft gemaakt in het scherm Back-up herstellen.
Stap 4 op de smartphone of tablet ziet u het venster Toegang toestaan tik op Toestaan.
Stap 5 Dan klikken OK.
Notitie: Op uw smartphone of tablet moet u mogelijk handmatig functies herstellen in de Apps zoals de Weer-widget op het startscherm door op te tikken Tik hier om weergegevens te herstellen.
Synchroniseer Outlook-contacten met Samsung Smart Switch
U kunt deze tool ook gebruiken om Microsoft Outlook-contacten en andere informatie te synchroniseren. Volg onderstaande stappen.
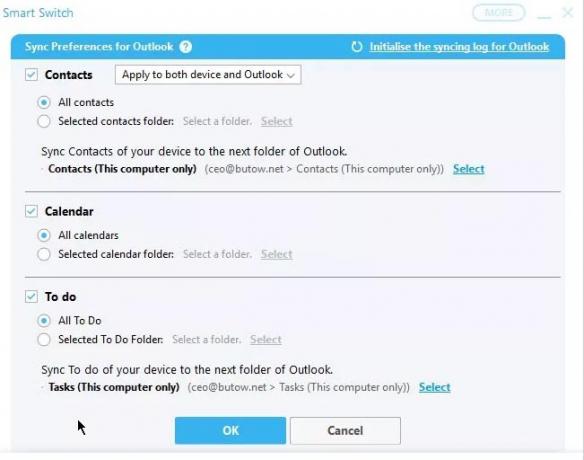
Stap 1 Klik op Outlook-synchronisatie.
Stap 2 Klik nu op Synchronisatievoorkeuren voor Outlook om de Outlook-gegevens op te geven die u wilt synchroniseren.
Stap 3 Klik op de Contacten, Kalender, enz. selectievakjes om te selecteren voor synchronisatie. Standaard kunt u al uw gegevens selecteren.
Stap 4 Klik op Selecteer om de map te kiezen. Voor bijvoorbeeld: - contacten.
Stap 5 Klik OK> Klik Synchroniseer nu om te beginnen met synchroniseren.
Stap 6 Klik op Bevestigen doorgaan.
Software-updates krijgen met Samsung Smart Switch
Het komt vaak voor dat de OEM een software-update voor elk apparaat uitrolt, maar het wordt vertraagd om de gebruiker te bereiken. Het hangt sterk af van de geografische locatie. Een andere factor is ook de vervoerder of de provider die een band heeft met het apparaat. Dit gebeurt ook met Samsung-apparaten. Met Samsung Smart Switch is dit echter eenvoudig te realiseren.
Stap 1 open Smart Switch op uw pc.
Stap 2 verbind uw telefoon met de pc via een USB-kabel.
Stap 3 Terwijl u verbinding maakt en uw apparaat wordt herkend, vindt er een softwarecontrole plaats. Smart Switch geeft de huidige softwaregegevens weer.
Stap 4 U krijgt een melding van een nieuwe update als er een software-update beschikbaar is voor uw apparaat.
Stap 5 Klik nu Bijwerken om de nieuwste software te installeren. De software wordt eerst naar uw computer gedownload. Vervolgens installeert de Smart Switch deze op uw telefoon.
Stap 6 De telefoon zal na installatie opnieuw opstarten.
Dus dat is het. Als u een Samsung Galaxy-apparaat gebruikt, maak dan gebruik van Samsung Smart Switch om een back-up te maken en te herstellen. U kunt ook de nieuwste software op uw apparaat downloaden en installeren.
Swayam is een professionele techblogger met een masterdiploma in computertoepassingen en heeft ook ervaring met Android-ontwikkeling. Hij is een fervent bewonderaar van Stock Android OS. Naast tech bloggen houdt hij van gamen, reizen en gitaar spelen / lesgeven.



