Oplossing: probleem met Discord en Rainbow Six Siege werkt niet
Spellen / / August 04, 2021
Advertenties
Als de Discord en Rainbow Six Siege niet werken zoals verwacht, dan helpt deze gids je om dit probleem op te lossen. Deze tactische shooter-videogame biedt een meeslepende gameplay-ervaring in combinatie met enkele intrigerende uitdagingen. Bovendien heeft het al aardig wat positieve recepties gekregen van gamers over de hele wereld. Om vervolgens volledig gebruik te maken van de multiplayer-mogelijkheden, kunt u het immer populaire instant messaging- en communicatiekanaal Discord uitproberen.
Het lijkt er echter op dat de integratie een paar problemen veroorzaakt voor de gebruikersbasis. Er zijn talloze klachten Reddit en Steam-gemeenschap betreffende hetzelfde. Hoewel sommige gebruikers geen toegang hebben tot de Discord-overlay in de Rainbow Six-game, vinden anderen het moeilijk om de voicechatfunctie van Discord in deze game te gebruiken. Als gevolg hiervan kunnen ze de stem van de andere speler niet horen. Met dat gezegd, zal deze gids verschillende methoden opsommen om de Discord en Rainbow Six Siege-problemen op te lossen.

Inhoudsopgave
-
1 Oplossing: probleem met Discord en Rainbow Six Siege werkt niet
- 1.1 Oplossing 1: voer Discord uit als beheerder
- 1.2 Oplossing 2: controleer de overlay-status
- 1.3 Oplossing 3: voeg Rainbow Six Siege toe aan de spelactiviteit van Discord
- 1.4 Oplossing 4: schakel hardwareversnelling in
- 1.5 Fix 5: verander Rainbow Six Siege VSync
- 1.6 Fix 6: stel Discord in op hoge prioriteit
- 1.7 Fix 7: beperk de FPS
Oplossing: probleem met Discord en Rainbow Six Siege werkt niet
Dus wat zijn de redenen voor beide problemen? Welnu, wat de overlay-problemen betreft, dit kan te maken hebben met de app 'In-game overlay inschakelen' of zelfs met de instellingen voor gameactiviteit. Op dezelfde manier, als de app niet de vereiste machtigingen krijgt, kan deze ook in deze fout worden weergegeven. Evenzo kan de hardwareversnelling ook tot deze fout leiden.
Advertenties
Als we het dan hebben over de problemen met Voice Chat, kunnen problemen met de VSync-instelling, de lage systeemprioriteit van de Discord-app of een hogere verversingssnelheid de boosdoener zijn. Dat gezegd hebbende, laat deze gids je zien hoe je al deze onderliggende problemen kunt oplossen, waardoor het probleem van Discord en Rainbow Six Siege ook niet werkt.
Oplossing 1: voer Discord uit als beheerder
Als de app wordt uitgevoerd in een beperkende omgeving, krijgt deze mogelijk niet de vereiste beheerdersmachtigingen om correct te functioneren. Daarom wordt aanbevolen om DIscord uit te voeren met verhoogde bevoegdheden, wat als volgt kan worden gedaan:

- Klik met de rechtermuisknop op het EXE-bestand van de Discord en selecteer Eigenschappen.
- Ga vervolgens naar het gedeelte Compatibiliteit en selecteer Dit programma uitvoeren als beheerder.
- Druk op Toepassen gevolgd door OK. Controleer nu of het probleem met Discord en Rainbow Six Siege niet werkt.
Oplossing 2: controleer de overlay-status
Iets voor de hand liggend, u moet ervoor zorgen dat de overlay-functie van Discord inderdaad is ingeschakeld. Als dat niet het geval is, zullen er problemen met de overlay optreden. Volg dus de onderstaande stappen en schakel de schakelaar in als deze is uitgeschakeld:
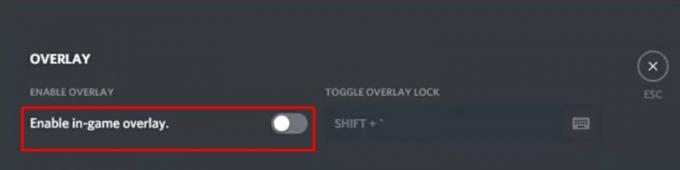
Advertenties
- Start de Discord-app en ga naar Gebruikersinstellingen.
- Scrol naar de overlay-optie in de linkermenubalk.
- Schakel ten slotte de optie In-game overlay inschakelen in.
- Kijk of het probleem met de Discord en Rainbow Six Siege niet werkt, wordt opgelost of niet.
Oplossing 3: voeg Rainbow Six Siege toe aan de spelactiviteit van Discord
Als je Rainbow Siege niet hebt toegevoegd aan de sectie Game Activity van Discord, kan de laatste mogelijk niet aangeven wat de verdere actie is.
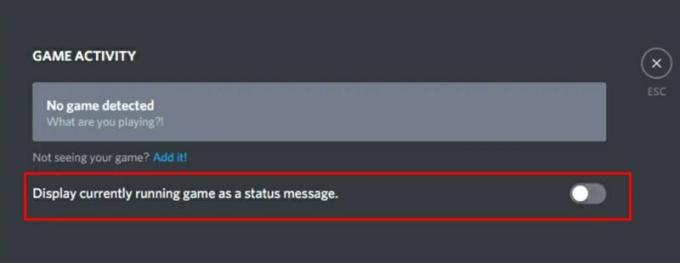
- Dus start Discord op uw pc en ga naar Gebruikersinstellingen.
- Selecteer vervolgens de optie Spelactiviteit in de linkermenubalk.
- Schakel de schakelaar ‘Huidig spel weergeven als een statusbericht’ in.
- U zou nu de knop Toevoegen moeten zien, klik erop.
- Selecteer Rainbow Six Siege in het menu en klik op Game toevoegen.
Als dat eenmaal is gebeurd, is het probleem met de werking van Discord en Rainbow Six Siege mogelijk verholpen. Zo niet, dan zijn hier een paar andere oplossingen die u zou kunnen proberen.
Oplossing 4: schakel hardwareversnelling in
De hardwareversnellingsfunctie van Discord gebruikt de GPU om de app soepeler te laten werken. Door deze functie in te schakelen, worden meestal de meeste onderliggende prestatieproblemen opgelost. En het kan ook in dit geval gunstige resultaten opleveren.
Advertenties
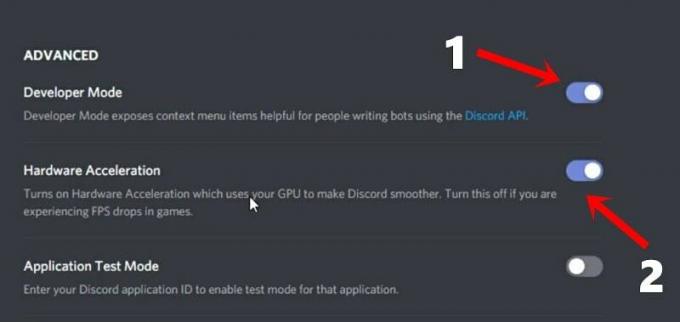
- Start daarom de Discord-app op uw pc en ga naar Gebruikersinstellingen.
- Blader door het gedeelte Uiterlijk (onder Apps en instellingen).
- Schakel de optie Ontwikkelaarsmodus in.
- Dit zou een ander menu moeten oproepen, schakel hier Hardwareversnelling in.
- Kijk of het het probleem met de werking van Discord en Rainbow Six Siege oplost.
Fix 5: verander Rainbow Six Siege VSync
Het helemaal uitschakelen van de VSync-functionaliteit kan resulteren in FPS-drops en niet te stoppen microstutters. Op dezelfde manier, als u een hoge VSync-ratio instelt, kan dit leiden tot enkele weergaveproblemen. Het evenwichtspunt is dus wanneer VSync is ingesteld op 1, die vervolgens de weergave synchroniseert met de vernieuwingsfrequentie van de monitor. Hier is hoe deze instelling kan worden gewijzigd:
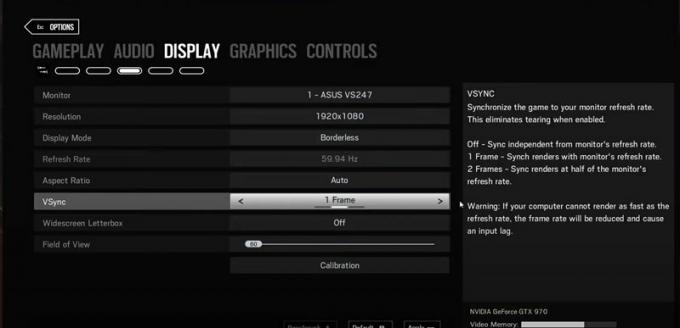
- Start Rainbow Six Siege op uw pc en klik op het instellingenpictogram rechtsboven
- Selecteer Opties in het vervolgkeuzemenu. Ga naar het gedeelte Weergave en scrol naar de optie VSYnc.
- Zet het op 1 en klik op Toepassen. Sluit nu het spel en start het opnieuw, het probleem met de niet werkende Discord en Rainbow Six Siege zou hiermee zijn opgelost.
Fix 6: stel Discord in op hoge prioriteit
Op basis van de prioriteit van een app of software, verdeelt Windows de bron dienovereenkomstig. Hoewel het wel leidt tot een efficiënte distributie van systeembronnen, heeft een app met een lagere rangorde soms een overschot aan systeembronnen nodig om goed te functioneren. Hetzelfde kan ook het geval zijn met Discord. In dit verband kunt u de prioriteit van de app als volgt handmatig wijzigen in Hoog:
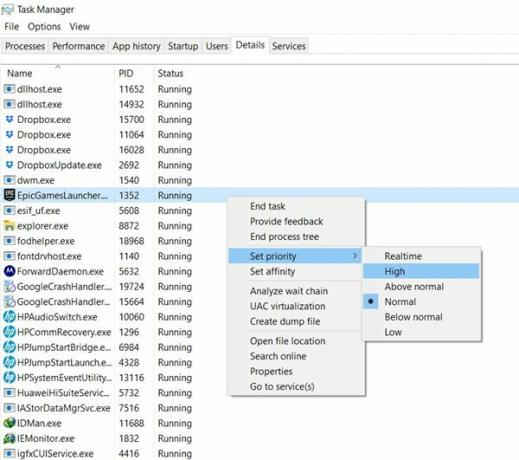
- Start Windows Taakbeheer met de sneltoetscombinaties Ctrl + Shift + Esc.
- Ga vervolgens naar het gedeelte Details en scrol naar de Discord-services.
- Als u meer dan één Discord-service ziet, klikt u met de rechtermuisknop op degene die de maximale bron verbruikt.
- Selecteer ‘Prioriteit instellen’ in het menu en stel dit in op Hoog.
- Als u klaar bent, start u uw pc opnieuw op en kijkt u of het probleem met de werking van Discord en Rainbow Six Siege is opgelost.
Fix 7: beperk de FPS
Als u de game op een hogere FPS uitvoert dan waartoe uw pc in staat is, kan dit een negatief effect hebben op de algehele gameplay. Het wordt dus aanbevolen om de FPS te begrenzen, wat als volgt kan worden gedaan vanuit het configuratiebestand van de game:
- Open de bestandsverkenner en ga naar de installatiemap van de game.
- Daar zou je een map moeten zien met een alfanumerieke reeks tekens.
- Klik er met de rechtermuisknop op en selecteer Openen met> Kladblok.
- Blader nu naar het gedeelte [Display] en stel de FPSLimit-waarde in op 75.

- Sla het op en sluit het bestand. Klik er nu met de rechtermuisknop op en selecteer Eigenschappen.
- Schakel Alleen-lezen in onder Kenmerken en klik op Toepassen> OK. Dat is het. Het probleem is nu verholpen.
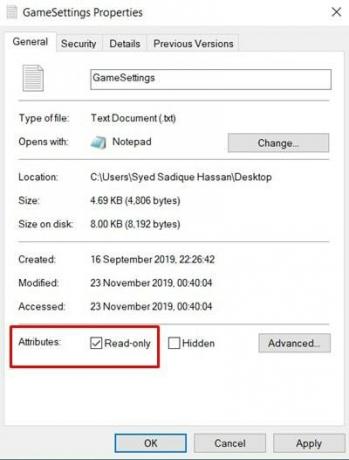
Hiermee sluiten we de gids af over het oplossen van het probleem met Discord en Rainbow Six Siege dat niet werkt. We hebben zeven verschillende oplossingen voor hetzelfde gedeeld, laat ons in de opmerking weten welke succes in jouw geval aangeeft. Afronding, hier zijn er enkele iPhone tips en trucs, PC tips en trucs, en Android-tips en -trucs die u ook moet bekijken.


