Los het probleem met het witte scherm van De Sims 4 op
Spellen / / August 04, 2021
Advertenties
De Sims 4 is een van de meest geliefde videogames voor levenssimulatie aller tijden en biedt een gestroomlijnde modus voor het bouwen van personages, aangepaste galerij en inhoud in de game, buurten en nog veel meer. Net als andere videogames, De Sims 4 ging niet goed in termen van bugs of fouten. Zelfs na een paar jaar van uitgave, heeft de game nog steeds problemen met meerdere fouten, crashes en zelfs het probleem met het witte of lege scherm. Als jij ook een van de slachtoffers bent die vaak een wit scherm krijgen, bekijk dan deze gids voor probleemoplossing om het probleem met het witte scherm van De Sims 4 op te lossen.
Volgens verschillende rapporten op het EA-forum, krijgen veel spelers een wit schermprobleem tijdens het laden van het eerste spelscherm. Ondertussen kunnen sommige van de betrokken spelers gewoon niets op het scherm zien en kunnen ze het spel letterlijk helemaal niet starten of spelen. Soms begint het witte scherm onverwachts te knipperen voor meerdere spelers en kunnen ze het spel ook niet verlaten. Best raar! Zelfs sommige spelers zeggen dat ze niet naar de modus voor volledig scherm zijn gegaan voordat ze de game sloten en dat het in feite een wit scherm laat zien.
Inhoudsopgave
-
1 Los het probleem met het witte scherm van De Sims 4 op
- 1.1 1. Controleer de systeemvereisten
- 1.2 2. Probeer het verplaatsen van spelmodi
- 1.3 3. Herstel gamebestanden
- 1.4 4. Update GPU-stuurprogramma
- 1.5 5. Schakel Origin In-Game Overlay uit
- 1.6 6. Schakel Steam Overlay uit
- 1.7 7. Start De Sims 4 in de venstermodus
- 1.8 8. Probeer de opgeslagen gamemap te verwijderen
- 1.9 9. Installeer The Game en Origin Client opnieuw
Los het probleem met het witte scherm van De Sims 4 op
Gelukkig zijn er hieronder een aantal mogelijke oplossingen die het probleem met het witte scherm voor De Sims 4-game op je pc zouden moeten oplossen. Deze gids voor het oplossen van problemen bevat alle gebruikelijke en mogelijke methoden, zoals het controleren van de spelvereisten, het verwijderen van het gamemods, gamebestanden controleren, grafische stuurprogramma's bijwerken, de Windows OS-versie bijwerken, Origin in-game overlay uitschakelen, enzovoort. Laten we dus, zonder verder oponthoud te maken, in de onderstaande gids springen.
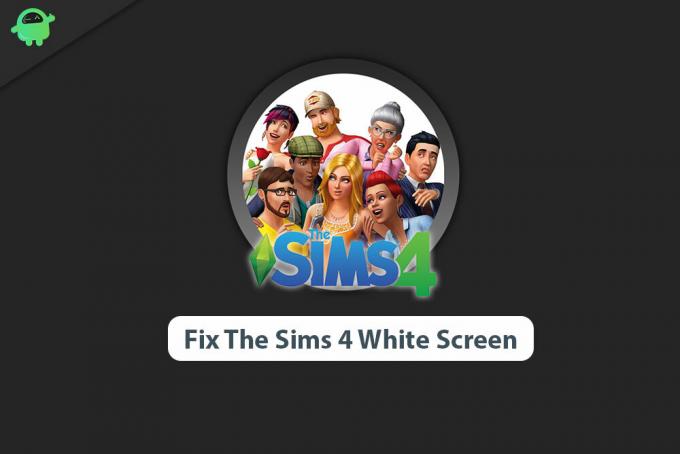
Advertenties
1. Controleer de systeemvereisten
Het kan zijn dat je pc-configuratie niet compatibel is met de spelvereisten van De Sims 4 om correct te werken. Daarom kan het probleem met het witte scherm of zelfs het crashen vrij vaak of willekeurig optreden. Zorg ervoor dat u de systeemvereisten van het spel kruist om te weten of uw machine het spel met de door u geconfigureerde beeldschermresolutie kan uitvoeren of niet.
Minimale systeemvereisten:
- Vereist een 64-bits processor en besturingssysteem
- OS: 64 bit vereist. Windows 7 (SP1), Windows 8, Windows 8.1 of Windows 10
- Bewerker: 1,8 GHz Intel Core 2 Duo, AMD Athlon 64 Dual-Core 4000+ of gelijkwaardig (voor computers met ingebouwde grafische chipsets, het spel vereist 2,0 GHz Intel Core 2 Duo, 2,0 GHz AMD Turion 64 X2 TL-62 of gelijkwaardig)
- Geheugen: 4 GB RAM
- Grafische kaart: 128 MB video-RAM en ondersteuning voor Pixel Shader 3.0. Ondersteunde videokaarten: NVIDIA GeForce 6600 of beter, ATI Radeon X1300 of beter, Intel GMA X4500 of beter
- DirectX: Versie 9.0.6
- Netwerk: breedband internet verbinding
- Opslag: 17 GB beschikbare ruimte
Aanbevolen systeemvereisten:
- Vereist een 64-bits processor en besturingssysteem
- OS: 64-bits Windows 7 (SP1), 8, 8.1 of 10
- Bewerker: Intel Core i5 of hoger, AMD Athlon X4
- Geheugen: 8 GB RAM
- Grafische kaart: NVIDIA GTX 650 of beter
- DirectX: Versie 9.0.6
- Netwerk: breedband internet verbinding
- Opslag: 18 GB beschikbare ruimte
2. Probeer het verplaatsen van spelmodi
Omdat spelers veel aangepaste mods in hun game gebruiken om het simulatiegame veel beter te maken, is de kans groot dat sommige van de specifieke mods meerdere problemen kunnen veroorzaken. Game-mods kunnen mogelijk een probleem met het witte scherm veroorzaken dat u volledig uit de map mods moet verplaatsen. Eenmaal tijdelijk naar een andere map verplaatst, kunt u de game in de meeste gevallen correct uitvoeren. Om dat te doen:
- Sluit allereerst de game De Sims 4 af en sluit deze.
- Zorg ervoor dat je het Origin-opstartprogramma sluit> Start je pc / laptop opnieuw op.
- Als u klaar bent, gaat u naar het C: \ Users \: Uw gebruikersnaam: \ Documents \ Electronic Arts \ Sims4 map op uw pc. [Als u uw game op een andere schijf heeft geïnstalleerd, gaat u naar die locatie]
- Selecteer eenvoudig de map Mods en verplaats deze naar het bureaublad. Bewaar de map mods niet op de locatie van de geïnstalleerde game.
- Start ten slotte het spel en controleer of het probleem met het witte scherm is verholpen of niet.
- Als dit niet het geval is, probeer dan mod-bestanden afzonderlijk naar de geïnstalleerde gamelocatie te verplaatsen (in de map Mods) totdat je de boosdoener vindt.
Als u deze taak echter niet kunt uitvoeren of de schuldige niet kunt vinden, probeer dan een hulpprogramma van derden genaamd ‘Mod Conflict Detector’. Maar als niets voor u werkt, probeer dan een andere methode.
3. Herstel gamebestanden
Welnu, het controleren van de integriteit van geïnstalleerde gamebestanden en deze automatisch herstellen vanuit de gamestarter is een vrij gemakkelijke taak. Het scant en repareert in feite alle ontbrekende of beschadigde gamebestanden op uw pc via de gameclient zelf. In de meeste scenario's hoeft u zich dus geen zorgen te maken over het opnieuw downloaden of opnieuw installeren van de game. Niet iedereen weet echter hoe het moet. Hier hebben we de stappen gedeeld om dit te doen.
- Start het Origin-klant > Ga naar Mijn gamebibliotheek.
- Klik met de rechtermuisknop Aan De Sims 4 spel> Klik op Reparatie.
- Bevestig de taak als daarom wordt gevraagd> Wacht tot het proces is voltooid.
- Als je klaar bent, sluit je de Origin-client> Start je computer opnieuw op.
- Open ten slotte de Origin-client opnieuw en voer De Sims 4 uit om te controleren of het probleem met het witte scherm verschijnt of niet.
Hoewel de Steam-clientgebruikers de onderstaande stappen kunnen volgen om de gamebestanden te repareren.
Advertenties
- Open de Steam-bibliotheek door in te loggen op het account
- Je kunt vinden De Sims 4 spel
- Klik met de rechtermuisknop op het spel en klik op Eigendommen
- Selecteer de Lokale bestanden tabblad
- Klik dan op Controleer de integriteit van gamebestanden
- Wacht op het proces en start het spel opnieuw om het probleem opnieuw te controleren
4. Update GPU-stuurprogramma
Het lijkt erop dat er meerdere problemen op de pc-games kunnen optreden vanwege de verouderde GPU-stuurprogrammaversie. Zorg ervoor dat u controleert op updates en de nieuwste installeert om videogames uit te voeren zonder vertragingen of problemen met het wit / zwart scherm.
- Klik op de Start menu > Typ Apparaat beheerder en klik erop vanuit het zoekresultaat.
- Dubbelklik op het Beeldschermadapters om de lijst uit te vouwen.
- Nu, klik met de rechtermuisknop op de speciale grafische kaart> Selecteer Update stuurprogramma.
- Kiezen Zoek automatisch naar bijgewerkte stuurprogramma's.
- Het systeem zoekt automatisch naar de nieuwste stuurprogramma's. Indien beschikbaar, wordt de update automatisch gedownload en geïnstalleerd.
- Wacht een tijdje en uw systeem zal automatisch opnieuw opstarten.
- Voer ten slotte het spel uit en controleer het probleem.
U kunt ook rechtstreeks naar de respectieve grafische kaartwebsite gaan en de nieuwste grafische stuurprogrammaversie voor uw pc / laptop downloaden. Dus als u de grafische kaart van Nvidia gebruikt, update dan de GeForce Experience-app op uw pc vanaf de Nvidia officiële site hier. Maar als u de grafische kaart van AMD op uw systeem gebruikt, update dan de nieuwste AMD-stuurprogramma's vanaf hier.
5. Schakel Origin In-Game Overlay uit
Het Origin in-game overlay-systeem of de applicatie op je pc kan de gameplay-ervaring gemakkelijk verpesten. Het draait in feite op de achtergrond en neemt veel CPU / geheugengebruik in beslag, wat uiteindelijk de systeemprestaties zal vertragen. Uiteindelijk zullen je pc en zijn games achterblijven, met veel haperingen, problemen met wit / zwart scherm, enz. U hoeft dus alleen de overlay uit te schakelen.
- Start het Origin-klant op uw pc / laptop.
- Klik nu op het Oorsprong menu in de linkerbovenhoek van de interface.
- Ga naar Applicatie instellingen > Klik op Meer.
- Selecteer Oorsprong in het spel > Klik op de schakelaar naar Schakel Origin In-game uit.
- Vervolgens kun je ook met de rechtermuisknop op het Origin-menu in de linkerbovenhoek klikken en op klikken Ga offline.
- Sluit de Origin-client> Start je pc / laptop opnieuw op.
- Open ten slotte de Origin-client> klik met de rechtermuisknop op het Origin-menu en selecteer Online gaan.
- Nu kun je proberen de game De Sims 4 uit te voeren om te controleren of het probleem is verholpen of niet.
6. Schakel Steam Overlay uit
Dus als je een Steam-clientgebruiker bent en je De Sims 4-game via Steam speelt, schakel je gewoon de Steam-in-game-overlay-optie voor je pc uit.
Advertenties
- Open Stoom op uw pc / laptop.
- Ga naar het Instellingen > Klik op het In het spel.
- Klik op het selectievakje om uit te schakelen Schakel de Steam-overlay in tijdens het spel.
- Zodra het selectievakje is verwijderd, klikt u op OK.
- Start ten slotte je Steam-client opnieuw op en controleer of de game een wit scherm krijgt of niet.
7. Start De Sims 4 in de venstermodus
Tegenwoordig hebben veel getroffen pc-gamers gezegd dat verschillende videogames problemen hebben met het randloze scherm of de modus voor volledig scherm. Dus zelfs als je een krachtige spelcomputer hebt, probeer De Sims 4 dan in venstermodus te starten in plaats van op volledig scherm om te controleren of het probleem zich voordoet of niet. Het is duidelijk dat je naar de modus voor volledig scherm kunt gaan zodra het spel volledig is gestart door op de Alt + Enter toetsen of vanuit het menu met spelinstellingen. Dus je kunt je afvragen hoe je het spel in eerste instantie in de venstermodus opent. Volg onderstaande stappen.
- Start het Origin-klant > Ga naar Mijn gamebibliotheek.
- Nu, klik met de rechtermuisknop Aan De Sims 4 spel> Ga naar Game-eigenschappen.
- Klik op Geavanceerde startopties > Typ -w in de Command line argumenten veld.
- Klik ten slotte op Sparen om wijzigingen toe te passen> Start De Sims 4-game om opnieuw te controleren op het probleem met het witte scherm.
Als deze methode echter niet werkt, probeer dan de -w commando uit het betreffende veld en sla de wijzigingen opnieuw op.
8. Probeer de opgeslagen gamemap te verwijderen
Het kan ook zijn dat uw eerder opgeslagen gamegegevens problemen veroorzaken bij het starten of correct uitvoeren van de game. De opgeslagen spelgegevens zijn beschadigd of ontbreken vanwege een aantal ongelukkige redenen, en je spel begint meteen te crashen of geeft vanaf het begin een wit scherm weer. Aangezien het volledig verwijderen van de opgeslagen gamegegevens of voortgang geen goed idee is, moet u proberen de map met opgeslagen games tijdelijk naar een andere locatie te verplaatsen om het probleem te controleren.
- Sluit eerst het spel en de Origin-client.
- Zorg ervoor dat u uw pc opnieuw opstart om de achtergrondtaken of glitches te vernieuwen.
- Ga nu naar de C: \ Users \: Uw gebruikersnaam: \ Documents \ Electronic Arts \ Sims4 map. [Als u uw game in een andere map heeft geïnstalleerd, gaat u naar die locatie]
- Selecteer gewoon het ‘Bespaart’ map uit de geïnstalleerde Sims 4-map.
- Knip en plak het vervolgens een tijdje op het bureaublad.
- Draai ten slotte De Sims 4-game via Origin of rechtstreeks via een uitvoerbaar bestand om het probleem te controleren.
Als geen van deze methoden voor u heeft gewerkt, probeer dan de volgende methode.
9. Installeer The Game en Origin Client opnieuw
Het lijkt erop dat door het opnieuw installeren van de game en de Origin-client, sommige pc-gebruikers hun probleem met het witte scherm volledig hebben opgelost. Soms kan een beschadigde game-installatie of een Origin-clientprobleem de game-ervaring verpesten. Als je het probleem niet verder wilt verdragen, probeer dan de game en de client opnieuw te installeren om te controleren of het probleem is opgelost of niet.
- Klik op de Start menu > Typ Controlepaneel en klik erop vanuit het zoekresultaat.
- Klik nu op Een programma verwijderen > Zoeken naar De Sims 4 spel.
- Klik met de rechtermuisknop Aan De Sims 4 > Selecteer Verwijderen.
- Bevestig de taak als daarom wordt gevraagd en voltooi deze.
- Als u klaar bent, doet u hetzelfde voor de Origin-client.
- Start je pc opnieuw op nadat je zowel de game als de client hebt verwijderd.
- Download en installeer de nieuwste Origin-client opnieuw op uw pc vanaf de officiële website.
- Na installatie log je in op je profiel> Zoek en installeer De Sims 4 op Origin.
- Genieten!
Dat is het, jongens. We gaan ervan uit dat deze gids nuttig voor u was. Voor verdere vragen kunt u hieronder reageren.
Subodh houdt ervan om inhoud te schrijven, of deze nu technisch gerelateerd is of iets anders. Na een jaar op een techblog te hebben geschreven, raakt hij er gepassioneerd over. Hij houdt van spelletjes spelen en naar muziek luisteren. Afgezien van bloggen, is hij verslavend voor de gaming-pc-builds en smartphonelekken.

![Download en installeer Huawei P20 Pro Android 10 Q-update [EMUI 10.0]](/f/a112a1cc64d51ec040fd4deefc6624a8.jpg?width=288&height=384)

