Oplossing: Rockstar Games Launcher werkt niet
Spellen / / August 04, 2021
Advertenties
Rockstar Games Launcher is een officiële gamingclient voor Rockstar Games die beschikbaar is voor Windows OS. Door deze launcher te gebruiken, kun je alle Rockstar Games-titels op je computer spelen, zoals Grand Theft Auto, Max Payne, Bully, enz. Het is een gratis te gebruiken launcher die ook automatische game-updates, cloudopslag en meer biedt. Hoewel de Rockstar Games Launcher is erg populair en geoptimaliseerd om zijn eigen spellen echt goed te spelen, sommige van de ongelukkige spelers ondervindt een aantal problemen, en het probleem met de Rockstar Games Launcher werkt niet is er een van hen. Als u ook met hetzelfde wordt geconfronteerd, raadpleegt u deze gids voor probleemoplossing om het probleem op te lossen.
Hier hebben we een aantal mogelijke tijdelijke oplossingen gegeven die u goed moet volgen om het probleem snel op te lossen. Er kunnen verschillende redenen zijn voor een dergelijk probleem op het Windows-platform, zoals incompatibiliteit met het systeem of een verouderde launcher-versie of een verouderde Windows OS-build. Soms kunnen tijdelijk opgeslagen DNS-cache of netwerkstoringen, onnodige actieve programma's op de achtergrond, beschadigde game-launcher, enz.Ook andere redenen zijn.

Inhoudsopgave
-
1 Oplossing: Rockstar Games Launcher werkt niet
- 1.1 1. Verleen beheerdersrechten
- 1.2 2. Werk Windows OS Build bij
- 1.3 3. Wis DNS-cache
- 1.4 4. Voer een schone start uit
- 1.5 5. Installeer de Launcher & Social Club-app opnieuw
Oplossing: Rockstar Games Launcher werkt niet
U kunt de onderstaande stappen volgen om het probleem met het specifieke game-opstartprogramma te omzeilen. Dus, zonder nog meer tijd te verspillen, laten we erop ingaan.
Advertenties
1. Verleen beheerdersrechten
U kunt eenvoudig de eigenschappenoptie van het game-opstartprogramma gebruiken om het met beheerdersrechten toe te staan door de onderstaande stappen te volgen:
- Klik met de rechtermuisknop op het snelkoppelingspictogram ‘Rockstar Games Launcher’.
- Ga naar Eigenschappen> Klik op het tabblad Compatibiliteit.
- Schakel het selectievakje ‘Dit programma uitvoeren in compatibiliteitsmodus voor’ in.
- Evenzo moet u het selectievakje ‘Dit programma uitvoeren als beheerder’ inschakelen.
- Als u klaar bent, klikt u op Toepassen en vervolgens op OK om de wijzigingen op te slaan.
- Voer ten slotte de Rockstar Games Launcher opnieuw uit om het probleem te controleren.
2. Werk Windows OS Build bij
Het bijwerken van de Windows OS-build is erg belangrijk om al uw geïnstalleerde applicaties of programma's correct te laten werken. Om dit te doen:
- druk op Windows + I toetsen om de Windows-instellingen menu.
- Klik vervolgens op Update en beveiliging > Selecteer Controleer op updates onder de Windows Update sectie.

- Selecteer als er een functie-update beschikbaar is Download en installeer.
- Het kan even duren voordat de update is voltooid.
- Als u klaar bent, start u uw computer opnieuw op om de update te installeren.
3. Wis DNS-cache
Door gewoon de DNS-cache op uw computer te wissen, kunt u meerdere problemen met het starten van programma's of crashen oplossen. Om dit te doen:
- druk de ramen toets om het Start menu.
- Typ nu cmd en klik met de rechtermuisknop op de Opdrachtprompt uit het zoekresultaat.
- Selecteer de 'Als administrator uitvoeren' optie> Als u daarom wordt gevraagd door UAC, klikt u op Ja verder gaan.
- Kopieer en plak vervolgens de volgende opdracht en druk op Enter om het doorspoelen van de DNS-cache uit te voeren:
ipconfig / flushdns
- Als u klaar bent, start u uw computer opnieuw op.
U zou het probleem met de Rockstar Games Launcher werkt niet op uw Windows-computer moeten kunnen oplossen. Als het probleem u echter nog steeds hindert, moet u de volgende methode volgen.
4. Voer een schone start uit
Clean Boot is een van de methoden voor probleemoplossing die alle onnodige apps die op de achtergrond worden uitgevoerd en opstartprogramma's uitschakelt die meerdere problemen kunnen veroorzaken.
Advertenties
- druk op Windows + R toetsen om de Rennen dialoog venster.
- Typ nu msconfig en druk op Enter om het Systeem configuratie.
- Klik op de Diensten tabblad> Schakel het 'Verberg alle Microsoft diensten' selectievakje.
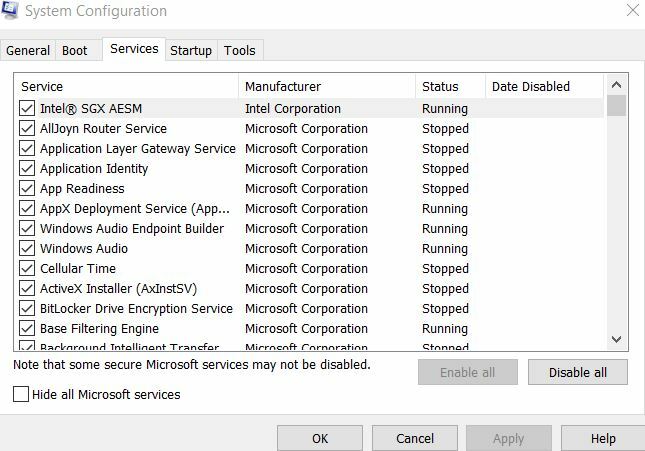
- Klik op de ‘Alles uitschakelen’ knop> Ga naar het Opstarten tabblad.
- Selecteer de ‘Taakbeheer openen’ optie.

- Klik vervolgens op het Opstarten tab> Klik op het programma en selecteer ‘Uitschakelen’.
- U kunt hetzelfde doen voor alle opstart-apps die u wilt uitschakelen.
- Als u klaar bent, sluit u Taakbeheer.
- Ga ten slotte terug naar het Systeem configuratie venster, en klik op OK.
U kunt uw computer opnieuw opstarten om het probleem opnieuw te controleren. Als het probleem uw probleem echter niet oplost, zorg er dan voor dat u de Rockstar Games Launcher & Social Club-app opnieuw op uw Windows installeert.
5. Installeer de Launcher & Social Club-app opnieuw
Sommige van de betrokken spelers vinden het misschien tijdverspilling of niet zo handig, maar het kan zeker ook van pas komen.
Advertenties
- druk op Windows + R toetsen om de Rennen dialoog venster.
- Typ nu appwiz.cpl en raak Enter om het Programma's en onderdelen.
- Zoek het ‘Rockstar Games Launcher’ en ‘Rockstar Games Social Club’.
- Klik met de rechtermuisknop erop en selecteer Verwijderen een voor een.
- Zodra het verwijderingsproces is voltooid, kunt u download de Rockstar Games Launcher opnieuw van de officiële site.
- Installeer ten slotte de Rockstar Games Launcher opnieuw en controleer of deze werkt of niet.



