Het probleem met het witte scherm van de Google Play Store oplossen
Android Tips En Trucs / / August 05, 2021
Voor alle Android-gebruikers is Google Play Store de one-stop-oplossing voor verschillende applicaties. De Play Store is behoorlijk oud en herbergt duizenden APK's. Laat het nieuwe apps installeren of de bestaande updaten, elke dag werken we met Play Store. Soms worden we echter geconfronteerd met een probleem. Als we de Play Store openen, krijgen we alleen een wit scherm. Sommigen zien het misschien tijdens het openen via een app. Anderen kunnen het zien tijdens toegang via de Chrome-browser.
In deze gids zullen we het hebben over hoe u het probleem met het witte scherm van de Google Play Store kunt oplossen. Nogmaals, we brengen verschillende eenvoudige oplossingen tot stand die u kunt proberen om dit probleem op te lossen. Laten we dus eens kijken naar de technieken voor probleemoplossing.

Lees nu | Hoe de inhoud van het Android-klembord op de Gboard-app te herstellen
Inhoudsopgave
-
1 Het probleem met het witte scherm van de Google Play Store oplossen
- 1.1 Is uw apparaat up-to-date?
- 1.2 Netwerkverbinding
- 1.3 Cache wissen
- 1.4 De juiste tijdzone gebruiken
- 1.5 Schakel het gebruik van achtergrondgegevens in
- 1.6 Probeer de app-voorkeuren opnieuw in te stellen
-
2 Alternatieve probleemoplossing
- 2.1 Verwijder Google Play Store-updates
- 2.2 Google-account verwijderen
Het probleem met het witte scherm van de Google Play Store oplossen
De problemen kunnen optreden als gevolg van een ontwikkelingsgerelateerde bug van de server. Dat betekent dat u niets kunt doen totdat het ontwikkelteam van Google de app heeft aangepast en dit probleem heeft opgelost. Het enige dat u kunt doen, is hen op sociale media op de hoogte stellen van het probleem. Anders kunt u controleren of er iets aan uw kant is dat dit probleem veroorzaakt ???
Als u zich afvraagt wat de problemen kunnen zijn die dit probleem kunnen veroorzaken, dan hebben we enkele mogelijke redenen voor deze gids genoemd. Samen met de reden hebben we ook de oplossingen genoemd die u kunt proberen.
Is uw apparaat up-to-date?
Misschien hebt u de officiële systeemupdates voor uw apparaat de afgelopen tijd niet geïnstalleerd. Het is eigenlijk een probleem. Mensen negeren de updates en het leidt tot bugs die dergelijke problemen voor applicaties veroorzaken. Dus ga naar het apparaat Instellingen > Systeem update. Controleer of er een systeemupdate in behandeling is. Installeer het. Start vervolgens uw apparaat opnieuw op en probeer de Play Store te openen opnieuw.
Netwerkverbinding
Er kunnen verschillende aspecten van netwerkconnectiviteit zijn die het probleem met het witte scherm van de Google Play Store kunnen veroorzaken. Als u een VPN gebruikt, kan dit dit probleem veroorzaken. Dus probeer de VPN-app uit te schakelen en open vervolgens de Play Store-app opnieuw.
Het probleem kan worden veroorzaakt door een eenvoudige slechte netwerkverbinding waardoor de pagina niet kan worden geladen. Probeer dus te schakelen tussen mobiele en wifi-netwerken om te controleren of ze problemen veroorzaken. Controleer ook of andere applicaties op uw smartphone problemen ondervinden bij het uitvoeren. Dan kan het een netwerkprobleem zijn.
Probeer ook Flight Mode in te schakelen. Veeg gewoon naar beneden op het startscherm. je zou een vliegtuiglogo moeten zien. Dat is voor de vluchtmodus. Tik erop om het in te schakelen. Ga anders naar Instellingen > Wi-Fi en internet. Onder dat vinkje voor Flight Mode. Het mogelijk maken.
Schakel vervolgens na een paar seconden de vliegtuigmodus uit. Start het apparaat vervolgens opnieuw op en probeer de Play Store te openen. Mogelijk is uw probleem opgelost.
Cache wissen
De effectieve techniek voor het oplossen van problemen voor bijna alle toepassingen die er op elke smartphone zijn, is het wissen van gegevens en cache. Het verwijdert alle onnodige tijdelijke bestanden en andere informatie, waardoor de app soepel wordt gestart en uitgevoerd. Dus om het probleem met het witte scherm van de Play Store op te lossen, zullen we deze techniek voor probleemoplossing proberen en kijken wat er gebeurt.
Volg deze stappen om het cachegeheugen te wissen.
- Ga naar Instellingen > Apps en meldingen
- Tik op Zie alle apps
- Zoek in de lijst met geïnstalleerde apps naar Google Play Store. Tik erop om te openen.
- Raken Opslag en cache
- Nu zie je twee opties Lege opslagruimte en Cache wissen. Tik achtereenvolgens op ze.

- Sluit alle apps
- Start de Google Play Store-app opnieuw.
Het probleem zou nu moeten zijn opgelost. Als het probleem zich blijft voordoen, probeert u dezelfde stappen te volgen en de cache van de Google Play-services te wissen.
De juiste tijdzone gebruiken
Vaak vanwege onjuiste tijdzone-instellingen op het apparaat, kunnen er veel bugs en problemen optreden bij het soepel functioneren van de smartphone-apps. Dus ga naar Instellingen > Systeem > Datum Tijd. Stel de juiste tijd in voor uw regio. U kunt ook automatische tijdsinstellingen inschakelen. Daarvoor moet je de locatie van je apparaat aan laten staan. Dus door uw locatie te detecteren, zal het apparaat de tijd dienovereenkomstig instellen.
Schakel het gebruik van achtergrondgegevens in
Ga naar
- Instellingen > Apps en meldingen
- In de Zie Alle apps open Google Play Store
- Open Mobiele data en wifi
- Check dat Achtergrondinformatie is ingeschakeld

Probeer de app-voorkeuren opnieuw in te stellen
Hierdoor worden de apps teruggezet naar hun fabrieksopbouw, zoals toen u het apparaat voor het eerst kocht. Blijf er zeker van dat er tijdens het proces geen informatie of gebruiksgeschiedenis zal worden verwijderd.
- Ga naar Instellingen > Apps en meldingen
- In de Zie alle apps Geef aan dat er een knop met drie stippen in de rechterbovenhoek moet staan. Tik het
- Tik vervolgens in het mini-vervolgkeuzemenu op Reset app-voorkeuren.
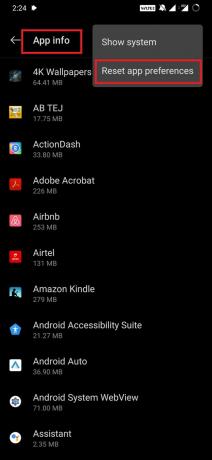
Bekijk dit eens | Hoe Samsung Galaxy S20 Screen of Death te repareren
Alternatieve probleemoplossing
Boven de probleemoplossingstechnieken die we hebben uitgelegd, zijn eenvoudige technieken. Mogelijk vinden niet alle gebruikers dat echter nuttig. Het probleem met het witte scherm van de Play Store kan nog steeds aanhouden. Ze moeten dus strengere methoden uitproberen om het probleem op te lossen.
Verwijder Google Play Store-updates
Door te verwijderen, wordt de laatste geïnstalleerde build van de app verwijderd. Dit betekent niet dat we de app volledig kunnen verwijderen, aangezien het een door het systeem gebouwde app is.
- Ga naar Instellingen > Apps en meldingen
- Open Google Play Store-app
- In de rechterbovenhoek bevindt zich een knop met drie stippen
- Klik erop> tik op Verwijder updates

Google-account verwijderen
Een van de laatste redmiddelen die u kunt proberen, is uw bijbehorende Google-account verwijderen. Pas op dat uw contacten en andere informatie worden verwijderd. Maak dus de nodige back-up voordat u het Google-account verwijdert.
- Ga naar het apparaat Instellingen > tik op Accounts
- Tik vervolgens op het Google account > selecteer Verwijderen.
Dit was dus een gedetailleerd overzicht van verschillende effectieve probleemoplossingstechnieken die u kunt gebruiken om het probleem met het witte scherm van de Play Store op te lossen. We hopen dat je de gids nuttig vond.
Dit vind je misschien ook leuk,
- Top vijf Wi-Fi-hotspot-apps voor Android-apparaten
- Hoe Google Play-muziek te repareren Geen muziektracks weergeven
Swayam is een professionele techblogger met een masterdiploma in computertoepassingen en heeft ook ervaring met Android-ontwikkeling. Hij is een fervent bewonderaar van Stock Android OS. Naast tech bloggen houdt hij van gamen, reizen en gitaar spelen / lesgeven.



