Uploaden naar Instagram vanaf pc [2 methoden]
Sociale Media / / August 04, 2021
Advertenties
In deze handleiding laten we u zien hoe u uw foto's en video's rechtstreeks vanaf uw pc naar Instagram kunt uploaden. Deze gigant van sociale netwerken voor het delen van foto's en video's heeft nauwelijks een introductie nodig. Wat aanvankelijk begon als slechts het platform om je alledaagse momenten te delen, is getransformeerd tot een veel groter domein. Met de introductie van Reels heeft de app zijn gebruikersbasis verder zien stijgen. Hoewel alles goed en wel goed is met de Instagram-app, is het de webservice die aan een groot nadeel lijdt.
De Instagram-website of desktop-app heeft geen systeemeigen optie om je foto's of video's te uploaden. Hoewel het dit misschien heeft gedaan om meer mensen naar zijn app te trekken, kan het voor velen ook een oorzaak van ongemak zijn. Als u foto's heeft gemaakt met de digitale camera, of als u uw foto's bewerkt via een pc-software, dan moet u deze foto's eerst naar uw smartphone overbrengen voordat u ze uploadt. Dit vraagt om onnodige extra inspanningen. Dus hoe dit tegen te gaan? Welnu, er bestaat een behoorlijk handige manier om uw foto's rechtstreeks vanaf uw pc naar Instagram te uploaden. Laten we het bekijken.

Hoe te uploaden naar Instagram vanaf pc
Er zijn twee verschillende methoden waarmee u de bovengenoemde taak kunt uitvoeren. De eerste is rechtstreeks via de webbrowser, terwijl de tweede methode een app van derden gebruikt. we hebben de instructies voor beide methoden gedeeld. Volg degene die aan uw eisen voldoet.
Advertenties
Methode 1: via webbrowser
U kunt de onderstaande stappen uitvoeren in de meeste webbrowsers. De onderstaande stappen worden uitgevoerd op Microsft Edge (Chromium) en Google Chrome-browsers, maar u zou geen problemen moeten ondervinden om het ook uit te proberen in andere Chromium-browsers. Met dat gezegd, laten we aan de slag gaan met de gids om via pc naar Instagram te uploaden.
- Start de browser op uw pc en klik op het overlooppictogram rechtsboven.
- Selecteer Meer tools> Developer Tools. U kunt hiervoor ook de sneltoetsen Ctrl + Shift + I gebruiken.

- Klik vervolgens op het pictogram Toggle Device Toolbar aan de rechterkant van uw scherm.
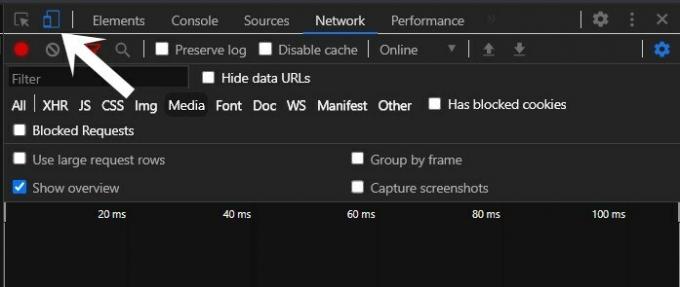
- Zodra u dit doet, zou u de responsieve optie aan de linkerkant moeten zien. Klik erop en selecteer het apparaat van uw keuze. Welk apparaat u ook kiest in de vervolgkeuzelijst, het venster past zich aan de schermgrootte aan.

- Nadat u de selectie heeft gemaakt, vernieuwt u de browser één keer, en dat is alles.
- U zou nu het pluspictogram in de onderste balk moeten zien. Klik erop, blader naar het gewenste mediabestand dat u moet uploaden en druk op OK.
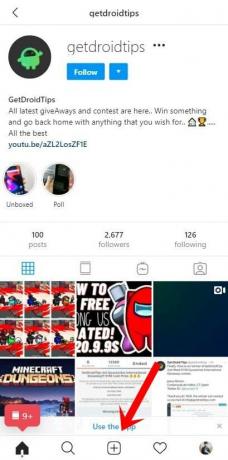
Dus dit was een manier om via je pc naar Instagram te uploaden, laten we onze aandacht richten op de volgende methode.
Methode 2: via app van derden
Als je een iets gemakkelijkere route wilt nemen waarbij je geen ontwikkelaarstools nodig hebt, moet je misschien op zoek naar een app van derden. In dit opzicht is Bluestacks de eerste naam die in ons opkomt. Voor wie niet weet: dit is een emulator waarmee u Android-apps op Windows- en macOS-platforms kunt uitvoeren. Omdat het gebruikmaakt van het Android-ecosysteem, zou de app die op uw pc wordt uitgevoerd, overeenkomen met hoe u op uw smartphones komt. Dus laten we zonder verder oponthoud aan de slag gaan met de gids om via pc naar Instagram te uploaden.
- Download en installeer om te beginnen BlueStacks op uw pc.
- Doorloop de eerste installatie, selecteer uw voorkeurstaal en klik op Doorgaan.
- Het inlogscherm wordt geopend, typ uw Google-accountgegevens in en druk op Enter.
- De Google Play Store zou nu beschikbaar moeten zijn op het startscherm van Bluestack.
- Open het, zoek naar Instagram en klik vervolgens op de knop Installeren.
- Zodra de installatie is voltooid, opent u deze vanuit de app-lade.

- Zodra u de app opent, past deze zich aan de interface van een portret-smartphone aan.

- Log in op je account en je zou dan het Plus (upload) icoon in de onderste balk moeten zien.
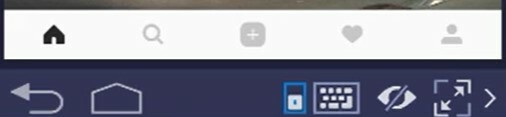
- Tik erop, selecteer ‘Galerij’. Scrol vervolgens helemaal naar het einde en selecteer ‘Overig’> ‘Kiezen uit Windows’.
- Blader naar de foto van uw keuze, selecteer deze en klik op Openen. Dat is het. De gewenste afbeelding of video wordt nu geüpload.
Hiermee sluiten we de handleiding af voor het uploaden naar Instagram vanaf pc. We hebben twee verschillende methoden voor hetzelfde gedeeld, laat ons weten voor welke methode u uiteindelijk genoegen nam. Afronding, hier zijn nog enkele andere nuttige zaken iPhone tips en trucs, PC tips en trucs, en Android-tips en -trucs die u moet uitchecken.
![Uploaden naar Instagram vanaf pc [2 methoden]](/uploads/acceptor/source/93/a9de3cd6-c029-40db-ae9a-5af22db16c6e_200x200__1_.png)


