Google Play Store installeren op een Kindle Fire om van meer apps te genieten
Android Tips En Trucs / / August 05, 2021
Amazon Kindle-apparaten werden gelanceerd met als doel om als lezer te dienen. Daarom zijn de functionaliteiten op deze apparaten ook beperkt met standaard apps die alleen bij Amazon beschikbaar zijn. In wezen is het echter nog steeds een Android-apparaat en u kunt Google Play Store installeren om te genieten van de diensten van verschillende andere applicaties. Het installeren van de Google Play Store op een dergelijk apparaat kan echter lastig zijn. Het hangt ervan af of het een nieuwe Amazon Kindle is of een oudere generatie.
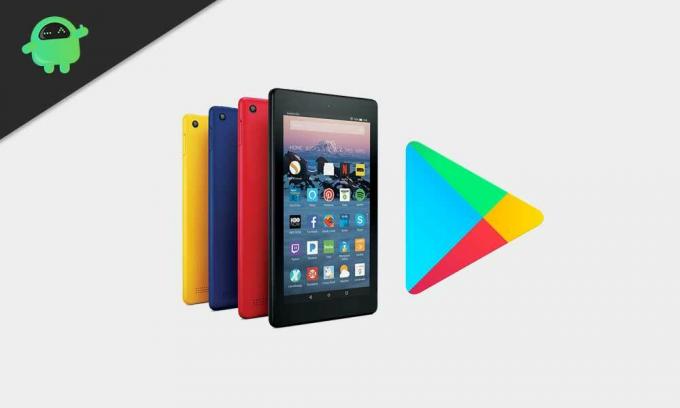
Voorwaarden
Als je Kindle op Fire OS 5.3.1.1 of hoger draait, kun je Google Play Store eenvoudig installeren zonder het apparaat te rooten. Het enige dat u hoeft te doen, is een paar apk downloaden en de onderstaande stappen volgen.
- Ga naar je Kindle-browser en download deze apk-bestanden.
- Google-accountmanager
- Google Service Framework
- Google Play-services.
Als de bovenstaande Google Play-services niet worden ondersteund op uw apparaat, probeer dan deze alternatieve versie te installeren. Alternatieve Google Play-services
- Google Play Store
Om elk van deze apps te downloaden, klikt u op de knop Download apk wanneer de pagina's voor deze links worden geopend. Er kan een waarschuwing verschijnen, klik op ok en uw .apk-bestanden worden gedownload.
2. Ga nu naar instellingen> beveiliging en privacy> schakel de schakelaar in voor apps van onbekende bronnen. Hiermee kunt u de gedownloade .apks rechtstreeks installeren.
3. Open nu de Documenten-applicatie en ga naar lokale opslag> Downloads.
4. Zoek de gedownloade bestanden daarin rechtstreeks en installeer ze vervolgens een voor een in de volgende volgorde.
- Google-accountmanager
- Google Services Framework
- Google Play-services
- Google Play Store
5. Dit zou de truc voor je moeten zijn, en je zou het Google Play Store-app-pictogram op je startscherm moeten zien. Open het, koppel uw account en download elke gewenste app.
Hoe Google Play Store op een oudere Amazon Kindle te installeren
Als de bovengenoemde methode om wat voor reden dan ook niet voor u werkt, moet u uw Kindle rooten om de Google Play Store te gebruiken. Dit kan zijn omdat je een oudere generatie Kindle gebruikt. Fire OS is slechts een aangepaste versie van Android OS, dus de rootprocedure is dezelfde als die van een Android-apparaat. Zoals de meesten weten, hebben we om een apparaat te rooten een USB-kabel nodig om het apparaat op een pc aan te sluiten, terwijl de pc op Windows draait. Als u helemaal klaar bent met deze vereiste, gaan we aan de slag.
- Open je Kindle en ga naar instellingen> apparaatopties. Tik meerdere keren op het serienummerveld totdat het tabblad met ontwikkelaarsopties hieronder wordt weergegeven.
- Tik op ontwikkelaaropties en de go-to-optie die zegt ADB inschakelen. Tik erop en schakel ADB in, bevestig de actie als er een venster verschijnt dat om bevestiging vraagt.
- Verbind je Kindle via USB met je pc en wacht tot de computer automatisch de benodigde stuurprogramma's downloadt en op de pc installeert. Dan zou uw apparaat moeten worden gedetecteerd. Als dit om de een of andere reden niet automatisch gebeurt, moet u de stuurprogramma's handmatig naar uw pc downloaden.
- Zodra de stuurprogramma's op de pc zijn geïnstalleerd, zou er een pop-upbericht op je Kindle moeten verschijnen met de vraag of je USB-foutopsporing wilt toestaan. Klik op OK.
- Open nu de browser van uw computer en download de installatiebestanden van Google Play. Als je Kindle op Fire OS 5.3.1 of hoger draait, download dan Amazon-Fire-5th-Gen-Install-Play-Store.zip. Als u een oudere versie van Fire OS gebruikt, download dan Amazon-Fire-5th-Gen-SuperTool-old.zip
- Zodra u het .zip-bestand naar behoefte heeft gedownload, pakt u het uit.
- Dubbelklik op het bestand 1-Install-Play-Store.bat
- Er verschijnt een opdrachtpromptvenster. Typ 2 en druk op enter. Wacht een paar minuten, want het proces kan even duren. Als het klaar is, verschijnt er een volledig bericht in het venster.
- Koppel nu je Kindle los en start hem opnieuw op. Als er geen fouten zijn in de procedure, zou u het Google Play Store-pictogram op uw startscherm moeten zien.
Ik hoop dat deze gids nuttig voor je was als je een Amazon Kindle hebt. Als je vragen hebt, laat dan hieronder een reactie achter.
Een technofreak die dol is op nieuwe gadgets en altijd op de hoogte is van de nieuwste games en alles wat er in en rond de technologiewereld gebeurt. Hij heeft een enorme interesse in Android- en streaming-apparaten.

![AOSP Android 10 installeren voor Coolpad Cool 5 [GSI Treble Q]](/f/0edfe6236ccf26fcf315329cc6d714b6.jpg?width=288&height=384)

