Hoe u uw Android-apparaat vanaf een pc kunt bedienen zonder ernaar te kijken
Android Tips En Trucs / / August 05, 2021
Screen mirroring, voor niet-ingewijden, maakt het op afstand delen van een scherm op verschillende apparaten mogelijk. Er kunnen tal van redenen zijn om voor deze functionaliteit te kiezen. U kunt een schermopname maken, video's op een groter scherm bekijken en het belangrijkste is dat u niet op uw apparaat hoeft te kijken voor meldingen. U kunt eenvoudig op elke waarschuwing reageren, berichten typen, games of video's spelen op uw apparaat, rechtstreeks vanaf uw pc zelf. Als u een ontwikkelaar bent, kunt u zelfs uw apps testen om te zien hoe deze zullen werken in deze mockup-omgeving.
Nou, wat als je dit allemaal een stap verder zou kunnen gaan? Ja, dat is heel goed mogelijk. U kunt niet alleen uw Android-apparaat naar de pc spiegelen, maar ook het hele apparaat rechtstreeks vanaf de laatste bedienen. Alles zal precies hetzelfde zijn als hoe het werkt op uw apparaat. U gebruikt alleen de muis van uw computer om alles op uw apparaat te bedienen.
Dus als je het druk hebt op je laptop en niet veel tijd hebt om die vervelende meldingen op je apparaat te bekijken en erop te reageren, zal dit zeker van pas komen. Met dat gezegd, hier zijn enkele van de beste software die zeer goed in staat is om de genoemde taak uit te voeren.

Inhoudsopgave
-
1 Bedien uw Android-apparaat vanaf pc
- 1.1 AirDroid
- 1.2 Vysor
- 1.3 APowerMirror
- 1.4 scrcpy
- 2 Gevolgtrekking
Bedien uw Android-apparaat vanaf pc
Een eenvoudige schermspiegeling zou ook heel goed draadloos kunnen worden uitgevoerd. Maar als u uw apparaat via pc wilt bedienen, heeft u een USB-verbinding nodig. En daarvoor moet u ook USB-foutopsporing inschakelen op uw Android-apparaat. Hier is hoe het kan worden gedaan:
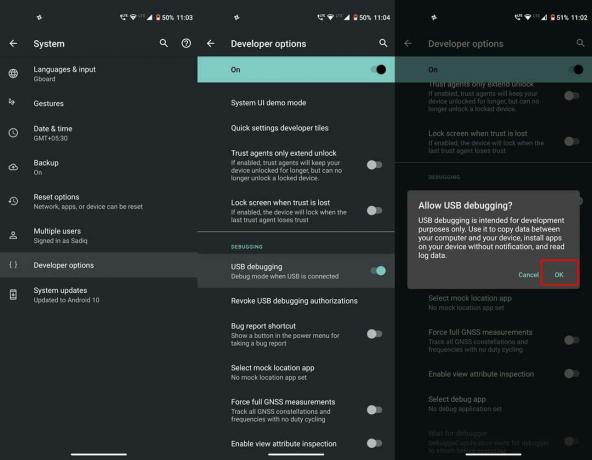
- Ga naar Instellingen op uw Android-apparaat.
- Ga naar Over telefoon en tik op Build-nummer 7 keer. U krijgt een toastbericht dat aangeeft dat de ontwikkelaarsmogelijkheden zijn ingeschakeld.
- Ga vervolgens terug naar Instellingen > Systeem en tik op Geavanceerd.
- Tik op Ontwikkelaarsopties, ga naar USB debugging en schakel de schakelaar ernaast in.
- Vink ten slotte het Toestaan optie in het dialoogvenster USB-foutopsporing toestaan
Dat is het. Dit was de belangrijkste vereiste die u hebt afgedekt. Laten we nu eens kijken naar de verschillende applicaties waarmee u uw Android-apparaat via pc kunt bedienen.
AirDroid
Dit is een van de meest gebruikte applicaties op veel verschillende platforms. De app wordt vaker gebruikt om berichten te verzenden en te ontvangen, bestanden over te dragen, een schermafbeelding te maken en andere gerelateerde activiteiten. Maar voor velen onbekend, AirDroid is zeer goed in staat om uw Android-apparaat rechtstreeks vanaf de pc te besturen.
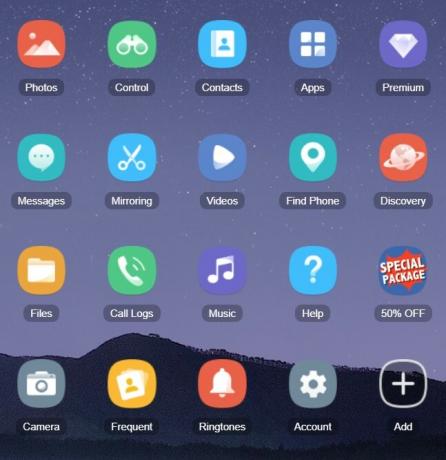
Om dit te doen, begint u met het installeren van het AirDroid-applicatie op uw Android-apparaat. Tik in het gedeelte Overzetten op AirDroid Web. Ga nu op uw pc naar web.airdroid.com en log in met dezelfde ID die u heeft gebruikt in de Android-app. Zorg er ook voor dat uw apparaat en pc zijn verbonden met hetzelfde draadloze netwerk.
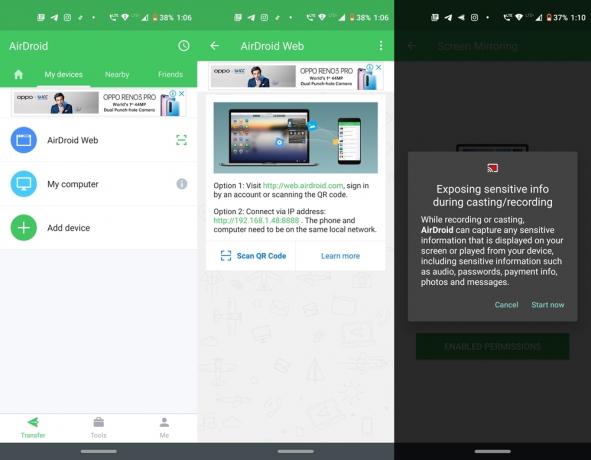
Verbind vervolgens uw apparaat via een USB-kabel met de pc en klik op de optie Remote op het bureaublad. U wordt vervolgens gevraagd om de AirDroid Remote Control Plugin te downloaden. Ga je gang en download het. Klik ten slotte op de optie Device Authorization in het dialoogvenster AirDroid Control en selecteer uw apparaat in de lijst.
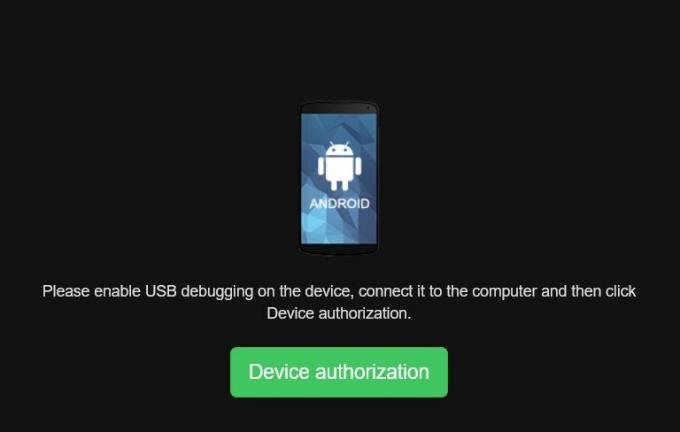
Zodra je dit hebt gedaan, zal een "Allow USB Debugging" optie op je apparaat verschijnen, tik op Allow. Dat is het. U kunt uw Android-apparaat nu eenvoudig vanaf de pc bedienen met de desktopclient van AirDroid.
Vysor
Vysor is een andere behoorlijk handige applicatie waarmee je je Android-apparaat rechtstreeks vanaf je pc kunt bedienen. Installeer het Vysor-app op uw pc. Verbind vervolgens uw apparaat met de pc en zorg ervoor dat USB-foutopsporing is ingeschakeld. Start de Vysor-app en klik op Apparaten zoeken. Het zoekt dan naar alle aangesloten apparaten en opent de lijst met dezelfde.
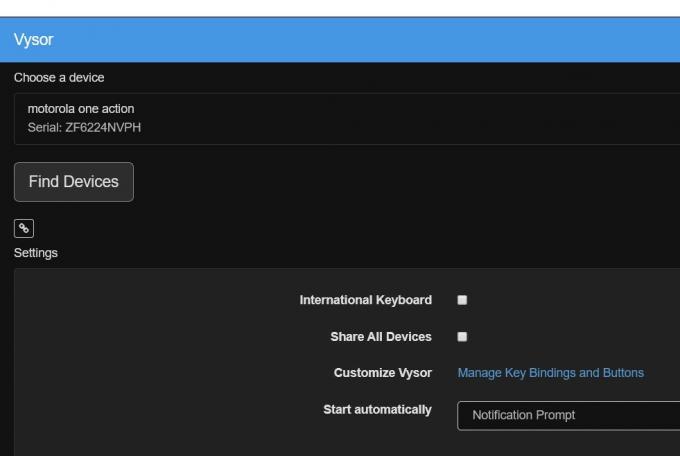
Selecteer uw apparaat en wacht tot het proces is voltooid. Vysor zal dan automatisch zijn app ook op uw Android-apparaat installeren. Zodra dit het geval is, kunt u uw Android-apparaat nu gespiegeld op uw pc zien en bedienen op elke gewenste manier.
APowerMirror
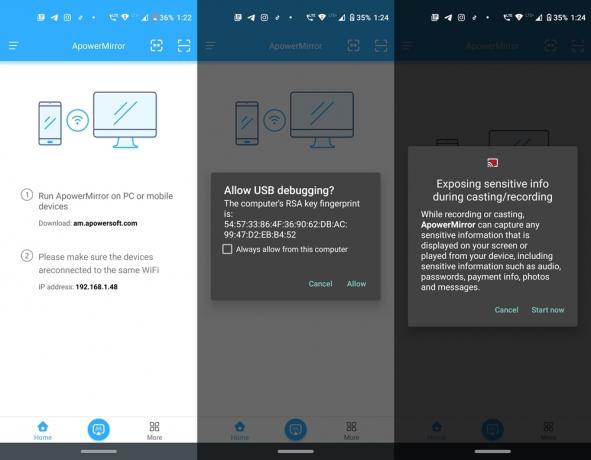
Met APowerMirror kunt u uw apparaat verbinden met de pc, bedraad en draadloos. Als u uw apparaat echter via pc wilt bedienen, moet u de eerste methode kiezen. Dus begin met het installeren van het desktop-app op uw pc en de Android-versie van Play Store. Als USB-foutopsporing is ingeschakeld, sluit u uw apparaat via een USB-kabel aan op de pc.
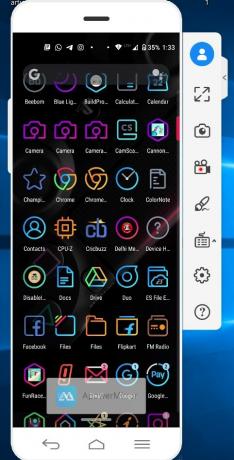
Start de desktop-app op uw pc en klik op USB-verbinding. Open vervolgens de app op uw apparaat en tik onderaan op het ‘M’ -pictogram. Dat is het. Uw apparaat wordt nu gespiegeld op uw pc en u kunt de vereiste actie rechtstreeks vanaf het bureaublad zelf bedienen en uitvoeren.
scrcpy
Nou, deze app is totaal anders dan alle andere die we op deze lijst hebben genoemd. Het heeft geen aparte gebruikersinterface, Windows- of Android-app. scrcpy is gebaseerd op Android Debug Bridge-opdrachten en neemt een aanwijzing uit de foutopsporingsmodus van uw apparaat. En dat is het. Het is niet nodig om in te loggen, een aparte app te downloaden of iets dergelijks. Gewoon downloaden scrcpy van Github.
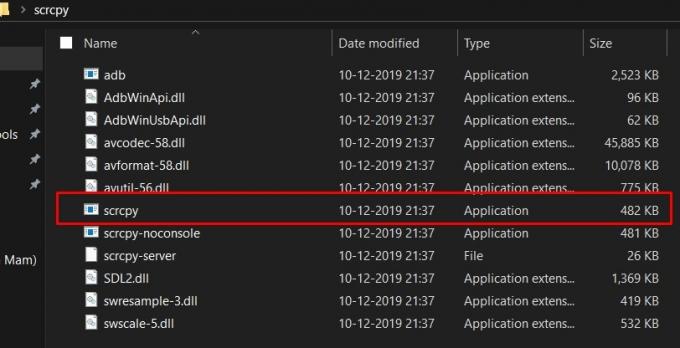
Alle adb-afhankelijkheden zijn voorgeladen, dus er zijn geen extra plug-ins of apps vereist. Nadat u het hebt gedownload, extraheert u het op een handige plaats op uw pc en sluit u uw apparaat aan op een pc waarop USB-foutopsporing is ingeschakeld. Klik ten slotte op het bestand scrcpy.exe en wacht een paar seconden. U ziet nu uw apparaat gespiegeld op het bureaublad.
Gevolgtrekking
Daarmee sluiten we deze tutorial af over het bedienen van een Android-apparaat vanaf een pc. We hebben vier verschillende apps met je gedeeld. U kunt veel van dergelijke apps vinden die het scherm van uw apparaat naar pc kunnen spiegelen. Ze kunnen u echter niet de volledige controle over uw apparaat geven. Maar met de app die we hier noemden, kun je precies dat doen. Met dat gezegd, laat ons in de reacties weten welke je favoriet is.



