Afstand meten in Google Maps met pc, iPhone of Android
Android Tips En Trucs / / August 05, 2021
In deze gids laten we u de stappen zien om de afstand tussen twee of meer punten in Google Maps te meten. Er zijn nogal wat applicaties die beschikbaar zijn voor navigatiedoeleinden. Geen enkele komt echter in de buurt van wat Silicon Valley-giganten oftewel Google te bieden hebben. Het is niet alleen meestal uiterst nauwkeurig, maar het is op zichzelf ook behoorlijk rijk aan functies.
Enkele van de functies, zoals het zoeken naar de locatie, het wijzigen van de voorkeurswijze van vervoer of het opslaan van uw favoriete locaties, is iets waarvan velen van u zich wellicht bewust zijn. De mogelijkheid om de afstand tussen twee locaties te meten, is echter iets waarvan niet velen van u op de hoogte zijn.
Daarom zullen we vandaag precies dat benadrukken. De tutorial voor het meten van afstand in Google Maps tussen twee of meer plaatsen zal verder worden onderverdeeld in drie secties, voor elk van de platforms, namelijk pc, Android en iOS. Dus laten we zonder verder oponthoud beginnen met de instructies. Bekijk in dat verband ook onze gids over
hoe u de incognitomodus van Google Maps op smartphones kunt inschakelen.
Afstand meten in Google Maps met behulp van pc
- Ga op uw bureaublad naar het Google Maps website.
- Kies uw startpunt en klik er met de rechtermuisknop op. Klik vervolgens in het menu dat verschijnt op Afstand meten.
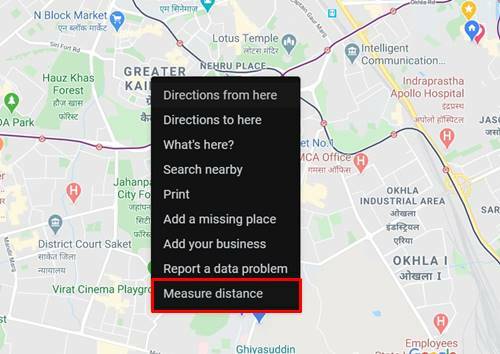
- Klik vervolgens op de tweede locatie in Google Maps tot waar u de afstand wilt berekenen.
- Kaarten geven dan de totale afstand tussen deze plaatsen helemaal onderaan weer. De afstand wordt zowel in mijlen als kilometers weergegeven.
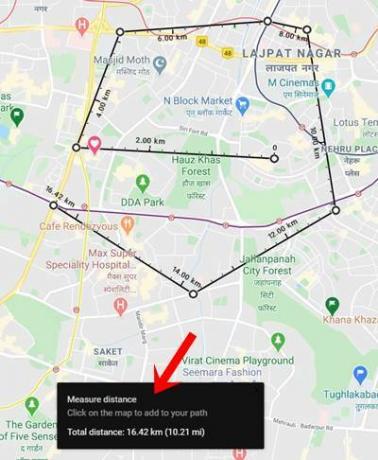
- Dat is niet alles. Je zou het ook naar andere plaatsen kunnen uitbreiden. Klik gewoon op de volgende voorkeurslocatie en Maps toont vervolgens de bijgewerkte afstand. U kunt zoveel tussenstops toevoegen als u wilt op de kaarten en de afstand berekenen.
Dit is dus hoe u de afstand tussen twee of meer punten in Google Maps op uw pc kunt meten. Laten we nu de stappen bekijken om dit te doen in Android en iOS, te beginnen met de eerste. Aan de andere kant, als u er problemen mee heeft Google Maps Spraaknavigatie, bekijk dan onze gedetailleerde gids voor het oplossen ervan.
Meet afstand in Google Maps op Android
- Start het Google Maps-app op uw Android-smartphone.
[googleplay url = " https://play.google.com/store/apps/details? id = com.google.android.apps.maps & hl = nl_IN ”] - Stel het startpunt op de kaart in door lang op de gewenste locatie te drukken. Op die locatie zou je dan een rode pin moeten zien.
- Tik vervolgens op de naam van die locatie in de onderste balk om een menu te openen. Selecteer de Afstand meten optie uit de lijst.
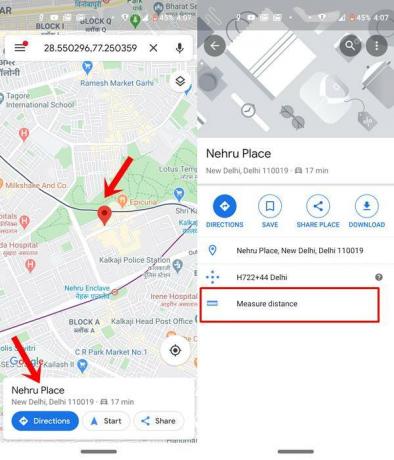
- Tik nu op de tweede locatie waarvan de afstand moet worden berekend en tik op de Plus pictogram rechts onderaan. Daarbij geeft Google Maps de totale afstand tussen deze twee punten weer.
- Evenzo kunt u veel van dergelijke locaties toevoegen. Tik gewoon op de gewenste plaats op de kaart en tik op het Punt toevoegen icoon. Google Maps meet de totale afstand en geeft deze weer. De afstand wordt onder aan uw scherm in mijlen weergegeven.
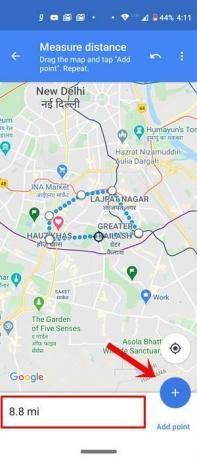
- Als u de laatste stop wilt verwijderen, neem dan de hulp van de Ongedaan maken optie gelegen aan de bovenste balk. Om alle registers te verwijderen, tikt u op het overlooppictogram en selecteert u Doorzichtig.
Meet afstand in Google Maps op iOS
Volg de onderstaande stappen om de afstand in Google Maps tussen twee of meer plaatsen op uw iPhone en iPad te meten.
- Open de Google Map-app op uw iOS-apparaat.
- Tik ergens op de kaart om de eerste locatie in te stellen. Op dat punt zie je nu een rode pin.
- In de onderste balk zou de naam van die plaats zichtbaar moeten zijn. tik erop en selecteer het Afstand meten optie uit het menu.
- Blader vervolgens door de kaart en voeg uw tweede punt erop toe. Hetzelfde kan worden gedaan door op die plaats te tikken. Google Maps meet dan de afstand en geeft deze onderaan op uw scherm weer.
- Om meer punten of tussenstops toe te voegen, tikt u gewoon op de Punt toevoegen icoon. U kunt zoveel punten als u nodig heeft. Kaarten berekent de totale afstand vanaf elk punt en geeft hetzelfde weer.
- Om de laatste stop te verwijderen, tikt u op het pictogram Ongedaan maken rechtsboven. Om alle punten te wissen, tikt u op het overlooppictogram en selecteert u Wissen.
Dit waren de vereiste stappen om de afstand van twee of meer plaatsen te meten via Google Maps. We hebben de instructies voor alle drie de platforms, pc, Android en iOS, op een rijtje gezet. Als u echter nog steeds problemen ondervindt, kunt u uw vragen stellen in de opmerkingen hieronder. Bekijk ook onze all iPhone tips en trucs, PC tips en trucs en Android-tips en -trucs sectie om meer kennis te vergaren


![Stock ROM installeren op VG V686 [Firmware Flash-bestand / Unbrick]](/f/181c6dd64b4276e9a382c8dfbd0b2b4c.jpg?width=288&height=384)
![Stock ROM installeren op Irbis TZ752 [firmwarebestand]](/f/f07fb185916b31e3a61f72b728a3d6bc.jpg?width=288&height=384)