Los YouTube-probleem op: geen geluid op YouTube-video's
Android Tips En Trucs / / August 05, 2021
YouTube is een online videostreamingplatform dat eigendom is van Google. Met YouTube kun je spannende video's streamen op je smartphones, tablets, computers en tv's. Zeker, het is het meest bekeken online videoplatform met gemiddeld meer dan 15 miljard kijkers.
Nu bevat deze YouTube tot nu toe geen enkel probleem, maar sommige van onze gebruikers hebben geklaagd dat ze niets konden horen. Er komt geen geluid uit wanneer ze een YouTube-video afspelen. Dus dit kwam tot onze oren, en we zijn dus uit met de oplossingen voor u. Als u met hetzelfde probleem wordt geconfronteerd, hoeft u zich geen zorgen te maken, u bent op de juiste pagina terechtgekomen. Dus laten we beginnen.
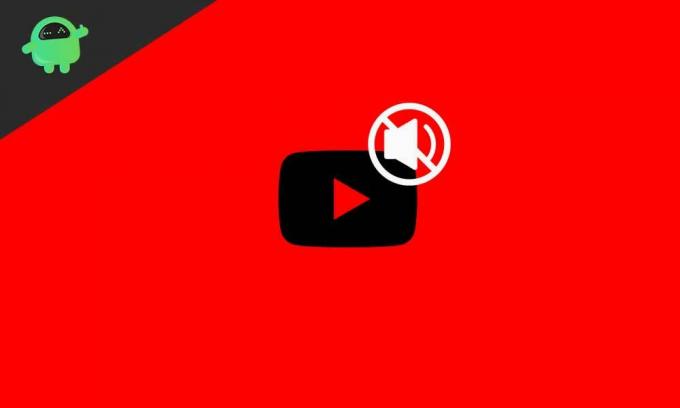
Inhoudsopgave
- 1 Waarom is er geen geluid op YouTube-video's?
-
2 Hoe los ik geen geluid op YouTube-video's op?
- 2.1 Oplossing 1: controleer het volume van uw apparaat
- 2.2 Oplossing 2: controleer uw browser
- 2.3 Fix 3: wis browsercache en cookies
- 2.4 Oplossing 4: verwijder de browser en werk deze bij
- 2.5 Fix 5: controleer het stuurprogramma van de geluidskaart
- 2.6 Fix 6: voer de probleemoplosser voor audio uit
- 2.7 Fix 7: herstel uw apparaat
- 3 Gevolgtrekking
Waarom is er geen geluid op YouTube-video's?
Er kunnen veel redenen zijn waarom er geen geluid is op YouTube. Beginnend met de externe hardwareveranderingen tot eenvoudige softwarefouten. En de meeste worden door de gebruikers zelf gedaan, maar ze weten het niet meer. Sommige problemen worden ook veroorzaakt door Adobe Flash Player, hoewel Flash Player geen probleem zal zijn voor Google Chrome-gebruikers omdat het een ingebouwde Flash Player heeft. Soms zijn de plug-ins niet nauwkeurig of kan een extensie een fout veroorzaken. Talloze kleine problemen kunnen geen geluidsuitvoer produceren op YouTube. Tegen de tijd dat u het einde van deze handleiding bereikt, zijn we er zeker van dat u al uw YouTube-gerelateerde problemen kunt oplossen. Dus laten we doorgaan met onze gids
Hoe los ik geen geluid op YouTube-video's op?
Nu zullen we je de beste oplossingen geven om dit probleem op te lossen, maar daarvoor willen we dat je controleert of het geluid niet is uitgeschakeld op je YouTube-video's. Om dat te controleren, opent u gewoon een video en corrigeert u in de linkerbenedenhoek als u een luidsprekerkruis ziet en het volume is vol. Laten we nu naar de fixes gaan.
Oplossing 1: controleer het volume van uw apparaat
Het eerste dat u hoeft te doen, is de systeemgeluiden van uw apparaat controleren. Volg hiervoor de onderstaande stappen.
- Zoek rechtsonder op uw taakbalk het luidsprekerpictogram
- Klik daarop en zet het systeemvolume hoger
- Klik daarna met de rechtermuisknop op het luidsprekerpictogram en selecteer 'Volumemixer openen'.
- Controleer vervolgens of alle volumebalken omhoog staan.
Nadat je dit allemaal hebt gedaan, kan je YouTube-geluid weer normaal worden. Maar als dit niet het geval is, hoeft u zich geen zorgen te maken, we hebben meer oplossingen voor u.
Oplossing 2: controleer uw browser
Nu, het volgende dat u moet doen, is uw browser controleren. Probeer te controleren op de plug-ins en extensies die een probleem met het geluid kunnen veroorzaken. Of probeer de browser te veranderen. Speel de YouTube-video af in een andere beschikbare browser en controleer of er geluid binnenkomt of niet. Start de browser opnieuw na het controleren en verander vervolgens de instellingen van de geluidsmixer en probeer het opnieuw. Als alles mislukt, overweeg dan om door te gaan naar de volgende oplossing.
Fix 3: wis browsercache en cookies
Als je hebt gecontroleerd met het opnieuw opstarten van de browser en alle geluidsinstellingen, is het tijd om het cachegeheugen te wissen en de cookies die mogelijk beschadigd zijn en het afspelen van geluid niet toestaan. Als u Google Chrome gebruikt, volgt u de onderstaande stappen om het cachegeheugen en de cookies uit uw browser te wissen.
- Open uw browser door erop te dubbelklikken.
- In de rechterbovenhoek ziet u drie kleine horizontale puntjes. Klik daarop.
- Selecteer vervolgens Instellingen.
- Scrol in het instellingenmenu een beetje naar beneden en zie onder het tabblad "Privacy en beveiliging" staat "Browsegegevens wissen", klik daarop.
- Vink de vakjes aan die cache en cookies tonen en klik nu op Gegevens wissen.
Als u dit doet, worden alle cache en cookies uit de browser gewist die beschadigd waren, en kan uw geluid weer normaal worden. Als dit niet helpt, gaat u verder met de volgende fix.
Oplossing 4: verwijder de browser en werk deze bij
Het verwijderen of updaten van de browser kan de oplossing zijn als het probleem alleen in de browser verschijnt. We raden u aan om eerst een stukje lokale muziek uit uw opslag af te spelen voordat u deze stap uitvoert. Laten we nu de stappen gaan die u moet volgen.
- Klik op de bestandsverkenner.
- Klik daarna in het venster van de bestandsverkenner rechtsboven op het tabblad Computer.
- Selecteer vervolgens "Een programma verwijderen of wijzigen" en verwijder uw browser met de instructies op het scherm.
- Probeer na het verwijderen de bijgewerkte versie uit de winkel te downloaden.
Dit kan YouTube oplossen zonder geluidsproblemen voor veel gebruikers. Maar als de browser niet jouw probleem is, ga dan naar onze volgende oplossing.
Fix 5: controleer het stuurprogramma van de geluidskaart
Door het stuurprogramma voor de geluidskaart te controleren en bij te werken, worden de meeste audioproblemen van uw apparaat opgelost. Volg hiervoor de onderstaande stappen.
- Klik op de startknop.
- Typ nu "Apparaatbeheer" in het zoekvak en druk op de enter-toets
- Klik vervolgens op "Geluidsvideo en gamecontroller" en klik op het kleine pijltje aan de linkerkant om uit te vouwen.
- Dubbelklik nu op "Realtek High Defination Audio".
- Klik in dat contextmenu op verwijderen
- Verwijder de driver en start uw pc opnieuw op.
- Ga nu na een herstart naar de website van uw fabrikant en download het audiostuurprogramma.
- Installeer dat stuurprogramma
Nadat de installatie is voltooid, start u uw computer opnieuw op om te controleren of uw probleem is opgelost. Als u niet overweegt om naar onze volgende oplossing te gaan
Fix 6: voer de probleemoplosser voor audio uit
Als u de probleemoplosser voor audio uitvoert, worden alle problemen opgelost, omdat er verbinding wordt gemaakt met Microsoft-ondersteuning voor toegevoegde bestanden en functies die beschadigd zijn. Volg hiervoor de onderstaande stappen.
- Klik met de rechtermuisknop op het geluidspictogram op de taakbalk
- Selecteer vervolgens 'Problemen met geluidsproblemen oplossen'.
Dit zal je door het proces leiden en je zult in staat zijn om je geluid terug te krijgen. Maar wacht, we hebben nog een oplossing die u zal helpen.
Fix 7: herstel uw apparaat
Als uw apparaat eerder geen geluidsprobleem had, dan is dit uw beste oplossing, want na het uitvoeren van alle bovenstaande stappen is alleen deze oplossing handig en waarschijnlijk de beste. Volg de onderstaande stappen om een correct systeemherstel uit te voeren.
- Klik op de startknop
- Typ vervolgens "Herstel" in het zoekvak en druk op Enter.
- Selecteer nu de optie die zegt "Open systeemherstel."
- Herstel vervolgens uw pc met het aanbevolen herstel.
Na deze oplossing is uw probleem volledig opgelost. Als het niet is opgelost, kunt u ook doorgaan met een nieuwe installatie van Windows. Maar in elk geval kan uw systeem nog steeds geen geluid leveren, en dan is er mogelijk een hardwareprobleem waarvoor u mogelijk een servicecentrum moet bezoeken.
Gevolgtrekking
Deze gids ging helemaal over de gebruikers die een probleem hadden met het afspelen van muziek of audio op hun YouTube. We hopen dat deze gids je van dienst was. Als u vragen of feedback heeft, kunt u hieronder reageren met uw naam en e-mail-ID. Bekijk ook onze iPhone tips en trucs, PC tips en trucs, en Android-tips en -trucs voor meer van dergelijke tips en trucs. Dank je.
Anubhav Roy is een student computerwetenschappen en heeft een enorme interesse in de wereld van computer, Android en andere dingen die gebeuren in de wereld van informatie en technologie. Hij is getraind in Machine Learning, Data Science en is een programmeur in Python-taal met Django Framework.



![Eenvoudige methode om Camfone Honey Y1 te rooten met Magisk [geen TWRP nodig]](/f/12d4ebd902e0fb1ea7559531dc7776e3.jpg?width=288&height=384)