Hoe u het gewenste netwerktype kunt wijzigen met Tasker
Android Tips En Trucs / / August 05, 2021
In deze handleiding laten we u zien hoe u uw voorkeursnetwerktype met Tasker kunt wijzigen. Deze app is waarschijnlijk een van de meest veelzijdige tools voor je Android-apparaten. Het bevat een overvloed aan opties die bijna alle belangrijke functionaliteiten van uw smartphones automatiseren. Maar om de meeste van zijn taken effectief uit te voeren, had het toegang nodig tot de systeempartitie oftewel root. De app heeft de afgelopen tijd echter enkele wijzigingen ondergaan en maakt het nu mogelijk om veel verschillende taken op systeemniveau uit te voeren, zelfs zonder dat u uw apparaat hoeft te rooten.
En in deze gids maken we gebruik van zo'n taak. Vandaag laten we u zien hoe u uw favoriete netwerktype met Tasker kunt wijzigen. Om het de eindgebruiker gemakkelijker te maken, zullen we ook de stappen opsommen om deze taak rechtstreeks naar het paneel Snelle instellingen zelf over te dragen. Maar laten we eerst proberen te begrijpen wat er precies op de achtergrond gebeurt en hoe Tasker deze taken zonder root kan uitvoeren.

Inhoudsopgave
- 1 De benodigde machtigingen voor deze taak
- 2 De vereisten voor deze taak
-
3 Hoe het netwerktype te wijzigen via Tasker
- 3.1 STAP 1: Verleen de nodige machtigingen aan Tasker
- 3.2 STAP 2: Wijzig het netwerktype via Tasker
- 4 Slotopmerkingen
De benodigde machtigingen voor deze taak
Dus hoe kunnen we kerntaken maken en uitvoeren zonder root? Dit alles wordt mogelijk gemaakt via de Android Debug Bridge of beter bekend als ADB. Met behulp van een aantal ADB-opdrachten zouden we het netwerktype rechtstreeks vanuit de Tasker kunnen wijzigen zonder dat we beheerdersrechten nodig hebben. In dit opzicht is het eerste commando WRITE_SECURE_SETTINGS. Dit geeft elke app de vereiste machtigingen om beveiligde systeeminstellingen te lezen of te schrijven.
Deze toestemming wordt niet beschikbaar gesteld aan apps van derden, inclusief Tasker. We zullen dus een ADB-opdracht uitvoeren naast de pakketnaam van de Tasker om hem lees- / schrijfrechten te geven. Dan gebruiken we de ADB WiFi-toestemming. Deze toestemming creëert een open netwerkpoort op uw apparaat zodat de app van derden er toegang toe heeft. Maar het punt is dat deze poort nu toegankelijk is voor alle apps van derden en niet alleen beperkt is tot Tasker. Dit kan riskant blijken te zijn.
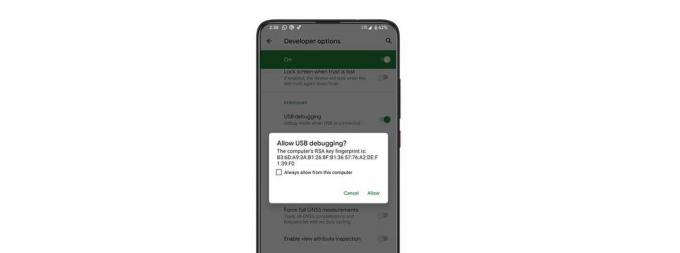
Houd er dus rekening mee dat wanneer deze ADB WiFi-toestemming wordt uitgevoerd, u de prompt Allow USB Debugging op uw apparaat krijgt. Als je hetzelfde handmatig hebt aangevraagd, dan is het goed en wel. Aan de andere kant, als het plotseling opduikt, maakt een app van derden gebruik van deze open poort, daarom moet u deze verbinding meteen weigeren. Dit zijn dus de twee machtigingen die we zullen gebruiken om uw voorkeursnetwerktype met Tasker te wijzigen. Volgen.
De vereisten voor deze taak
- Download en installeer eerst en vooral het Android SDK-platformhulpmiddelen op uw pc. Dit levert ons de nodige ADB-binaire bestanden op.
- Schakel vervolgens in USB debugging op uw apparaat. Dit is nodig zodat uw apparaat de ADB-opdrachten die vanaf de pc worden uitgevoerd, kan herkennen. Om het in te schakelen, ga je naar Instellingen> Over de telefoon> Tik 7 keer op Build-nummer> Ga terug naar Instellingen> Systeem> Geavanceerd> Opties voor ontwikkelaars> USB-foutopsporing inschakelen.

Dat is het. U kunt nu doorgaan met de stappen om uw voorkeursnetwerktype te wijzigen met Tasker.
Hoe het netwerktype te wijzigen via Tasker
De onderstaande instructies worden opgesplitst in twee verschillende secties. In de eerste zullen we de machtigingen voor schrijven en WiFI-instellingen toekennen aan Tasker. Terwijl de tweede helft de stappen bespreekt om de netwerkschakeltaak via de app te maken en in gebruik te nemen.
STAP 1: Verleen de nodige machtigingen aan Tasker
- Download en installeer om te beginnen het Tasker-app op uw apparaat.
- Verbind vervolgens uw apparaat met de pc via een USB-kabel.
- Ga naar de map platform-tools, typ CMD in de adresbalk en druk op Enter. Hiermee wordt de opdrachtprompt gestart.

- Voer de onderstaande opdracht uit en als u een alfanumerieke code krijgt, betekent dit dat het apparaat met succes is verbonden met de ADB-modus:
adb-apparaten
- Typ nu de onderstaande opdracht om de machtiging Write Secure Settings aan Tasker te verlenen.
adb shell pm verlenen net.dinglisch.android.taskerm android.permission. WRITE_SECURE_SETTINGS
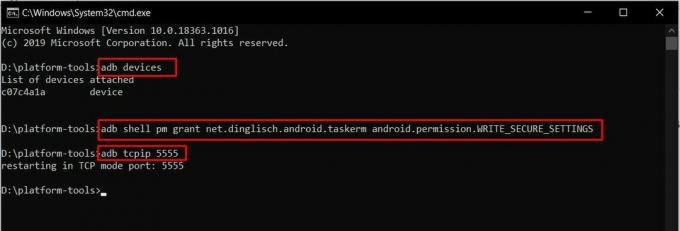
- Geef vervolgens de ADB WiFi-toestemming via de volgende opdracht:
adb tcpip 5555
- Mogelijk krijgt u een Authirizze ADB-opdracht op uw apparaat, tik op Toestaan. Als dit uw eigen apparaat is, kunt u ook Altijd toestaan vanaf deze computer selecteren.
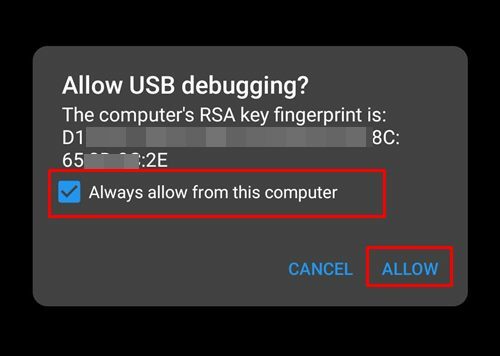
- Zodra dat is gebeurd, kunt u uw apparaat loskoppelen van de pc.
STAP 2: Wijzig het netwerktype via Tasker
- Start de Tasker-app op uw apparaat en ga door de disclaimer en snel overzichtspagina.
- Ga naar het gedeelte Taak en tik op de gele + knop rechtsonder.
- Geef deze taak een naam en druk op het vinkje om deze te bevestigen. Voor deze gids hebben we het 4G genoemd.
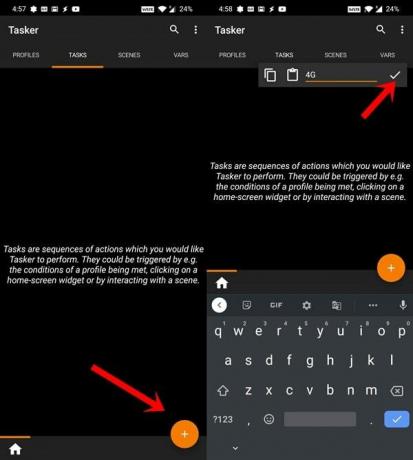
- Tik vervolgens op het pluspictogram en selecteer Net in de actiecategorie. Tik in het menu Net Action op Type mobiel netwerk.
- Ga vervolgens naar het vervolgkeuzemenu Type en selecteer 4G.
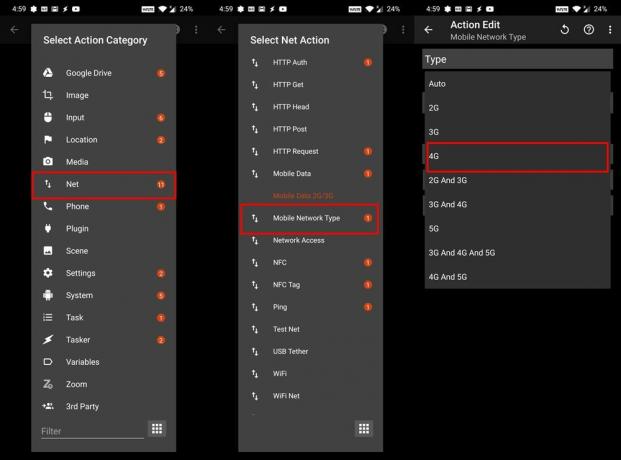
- Op dezelfde manier kunt u ook een 2G / 3G-taak maken. Maak een nieuwe taak, noem deze 2G / 3G en selecteer het mobiele netwerktype in het menu Netwerkactie. Wijs het vervolgens in het menu Type toe 2G en 3G.
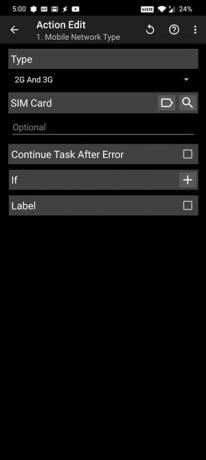
- Je hebt nu dus twee verschillende taken aangemaakt, een om over te schakelen naar 4G en de andere om over te schakelen naar 2G / 3G.
- Tik nu in het hoofdmenu van de taak op het overlooppictogram rechtsboven. Selecteer voorkeuren.
- Ga naar het gedeelte Acties. Vervolgens wordt onder de Taken voor snelle instellingen de eerste toegewezen aan Toggle. De andere twee zijn echter leeg (Uitgeschakeld).
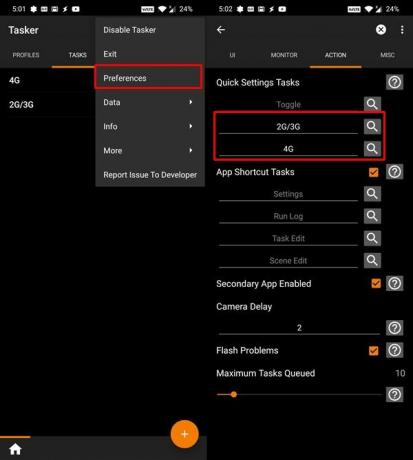
- Dus tik erop en wijs de 2G / 3G- en 4G-taken respectievelijk toe aan beide niet-toegewezen velden voor snelle instellingen.
- Sleep nu het meldingspaneel vanaf de bovenkant en tik op het potloodpictogram om de schakelaar Snelle instellingen te bewerken.
- U ziet nu twee Unset Tasker-schakelaars, sleep en verplaats ze naar het gebied Snelle instellingen. Zodra u dit doet, ziet u dat ze hernoemd worden naar de oorspronkelijke taaknamen (2G / 3G en 4G).
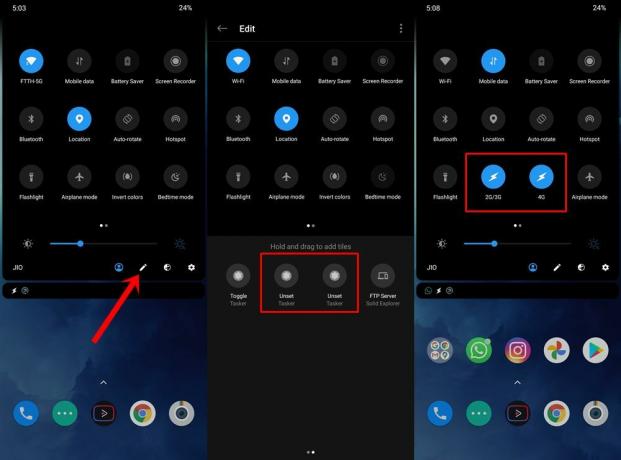
- Standaard ziet u beide opties gemarkeerd. maar dat betekent niet dat ze zijn ingeschakeld. U moet op de genoemde schakelaar tikken om ze in te schakelen.
Slotopmerkingen
Dat is het. Hiermee sluiten we de gids af om uw voorkeursnetwerktype met Tasker te wijzigen. Hoewel de stappen in het begin misschien ontmoedigend lijken, zijn de inspanningen zeker de beloning waard. Met dat gezegd, laat ons uw mening weten over deze taak die is gemaakt via de Tasker-app. Afronding, hier zijn enkele even indrukwekkend iPhone tips en trucs, PC tips en trucs, en Android-tips en trucs die u ook moet bekijken.



