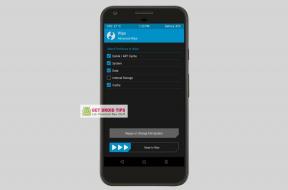Native Screen Recorder inschakelen op Android 10
Android Tips En Trucs / / August 05, 2021
De donkere modus en een native schermrecorder behoorden de laatste tijd tot de twee meest gevraagde functies. Hoewel Google het eerste heeft aangepakt in de nieuwste stabiele Android-release, moet het laatste nog volledig worden opgenomen. Nou, dat was aanvankelijk niet het geval, omdat Google de schermopnamefunctie had toegevoegd aan de Android 10 Beta-build. Toen ze echter de stabiele versie uitbrachten, om een reden die hun het beste bekend was, besloten ze deze te verwijderen, zo lijkt het. Het punt is dat de functionaliteit er nog steeds is, zij het verborgen eronder voor de normale gebruikers. Maar via een behoorlijk handige truc zou je deze schermrecorder kunnen inschakelen op elk apparaat met Android 10.
Sommige OEM's hebben deze functie mogelijk al toegevoegd toen ze hun aangepaste Android 10-versies uitbrachten. Dit zijn onder meer Samsung en LG. Dus als u een van deze apparaten bezit, kunt u deze functie eenvoudig en zonder enige moeite inschakelen. Voor alle gebruikers die apparaten van OEM's hebben, afgezien van de twee genoemde, moet je misschien meer moeite doen, maar de inspanningen zijn echt lonend. Dat gezegd hebbende, hier is hoe u de native schermrecorderfunctie op Android 10 kunt inschakelen. Volgen.
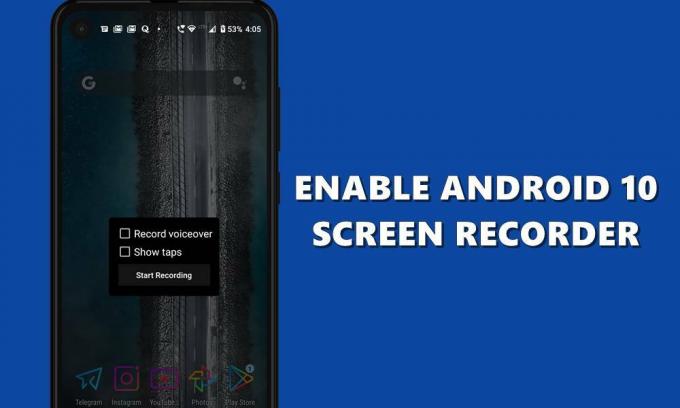
Inhoudsopgave
- 1 Schermrecorder inschakelen op Samsung- en LG-apparaten
-
2 ADB-opdrachten gebruiken op andere apparaten
- 2.1 Vereisten
- 2.2 Schakel Screen Recorder in op Android 10 via ADB-opdrachten
- 3 Dingen om in gedachten te houden
Schermrecorder inschakelen op Samsung- en LG-apparaten
Zoals eerder vermeld, hebben beide apparaten deze functie al toegevoegd aan hun respectieve besturingssysteem. Over Samsung gesproken, toen ze de One UI 2.0 voor zijn apparaten uitbrachten, was de schermrecorder een nieuwe en welkome toevoeging. Evenzo kregen LG-gebruikers hetzelfde te proeven toen de nieuwste Android-update op hun apparaten terechtkwam.
Op beide apparaten is de optie om het scherm op te nemen aanwezig in het meldingspaneel zelf. Dus veeg de meldingen naar beneden en je zou de optie Schermopname moeten zien. Je moet ook proberen naar de volgende pagina te vegen en de optie ligt daar misschien.
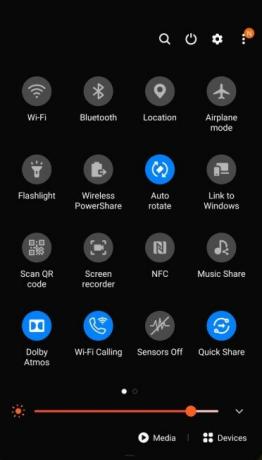
Zodra je erop tikt, starten LG-apparaten de timer en vervolgens de opname. Samsung zal daarentegen eerst vragen of je ook audio wilt opnemen. In dit opzicht zijn de opties mediageluiden, media en de microfoon, of geen audio. Selecteer de gewenste en druk op OK. De opname begint dan.
Toch is de optie niet op alle Samsung- en LG-apparaten aanwezig, zelfs niet als ze Android 10 gebruiken. Als dat ook bij jou het geval is, ga dan naar de volgende methode die hieronder wordt gegeven en je zou succes moeten behalen.
ADB-opdrachten gebruiken op andere apparaten
Zoals eerder vermeld, konden gebruikers deze functie uitproberen op de Android 10-bètaversie, maar toen de stabiele build eenmaal was geland, was deze nergens te vinden. Dit bracht ook veel gebruikers in verwarring.
Wat is er gebeurd met de native schermrecorder van Android 10? van GooglePixel
Maar deze functie is niet volledig verwijderd. Als uw apparaat Android 10 gebruikt en het voorraad Power Menu heeft, kunt u eenvoudig de native schermrecorder inschakelen. Laten we eens kijken hoe dit kan worden gedaan.
Vereisten
Hiervoor zullen we de ADB-opdrachten gebruiken. In dit verband hebben we een paar dingen nodig:
- Download en installeer het Android SDK en platformtools op uw pc.
- Bovendien moet u ook USB-foutopsporing op uw apparaat inschakelen. Deze optie is verborgen in de ontwikkelaarsopties die standaard verborgen zijn. Dus eerst zullen we het volgende inschakelen, gevolgd door Debugging. Ga hiervoor naar Instellingen> Over de telefoon> Tik 7 keer op Build-nummer (op sommige apparaten 5 keer)> ga terug naar Instellingen> Systeem> Geavanceerd> Opties voor ontwikkelaars> Schakel de schakelaar USB-foutopsporing in.

Dat is het. Ga nu verder met de stappen om de schermrecorder op uw Android 10-apparaat in te schakelen.
Schakel Screen Recorder in op Android 10 via ADB-opdrachten
- Verbind uw apparaat met de pc via een USB-kabel. Ga naar de map platform-tools en typ cmd in de adresbalk en druk op Enter. De opdrachtprompt wordt nu geopend.
- Typ de onderstaande code in het CMD-venster en druk op Enter:
adb-apparaten

- U zou een pop-up op uw apparaat moeten zien waarin u om autorisatie voor USB-foutopsporing wordt gevraagd. Tik op Toestaan. Houd er rekening mee dat dit alleen de eerste keer wordt gevraagd. als u uw apparaat al in de foutopsporingsmodus heeft aangesloten, wordt dit pop-upvenster niet weergegeven. Bovendien, als het uw pc is, overweeg dan om de optie Altijd toestaan vanaf deze pc te selecteren, die verschijnt in het pop-upvenster op uw apparaat.

- Als alles klaar is, bekijk je het CMD-venster, het zou ook een alfanumerieke apparaatcode moeten weergeven. Dit geeft aan dat de verbinding is gelukt.
- Voer ten slotte de onderstaande opdracht uit om de verborgen schermrecorder in te schakelen. Zorg ervoor dat u ./ toevoegt als u een Mac of Linux gebruikt:
adb shell-instellingen zetten globale settings_screenrecord_long_press waar
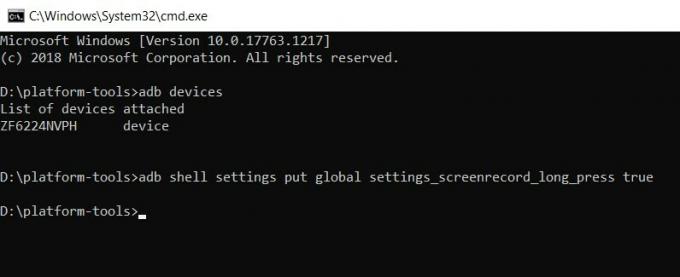
- U kunt nu uw apparaat van de pc verwijderen en op de aan / uit-knop drukken om het aan / uit-menu te openen.
- Druk nu een paar seconden lang op de screenshot-optie. U zou nu het pop-upvenster Schermopname moeten zien met een paar opties (zie onderstaande schermafbeelding):
- Opgenomen voice-over - Of u ook audio wilt opnemen.
- Show Taps: Moeten uw tikken zichtbaar zijn tijdens de opname of niet.
- Zodra u de beslissing heeft genomen, drukt u op de knop Opname starten.
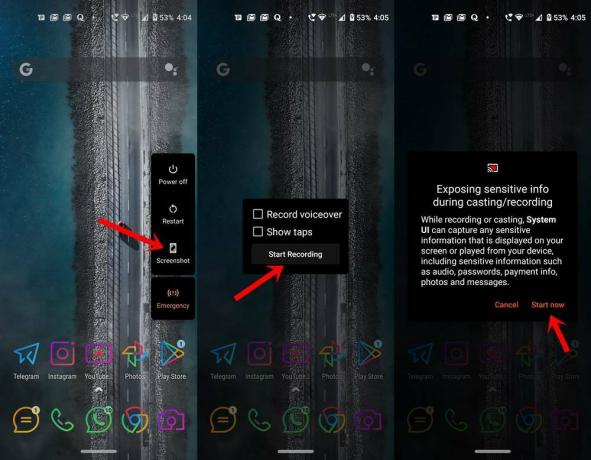
- In dit geval krijgt u een pop-upwaarschuwing dat u tijdens het opnemen mogelijk gevoelige informatie vrijgeeft. Druk op de knop Nu starten om ermee akkoord te gaan en de opname te starten.
- Als u de opname wilt stoppen, trekt u de meldingslade naar buiten en drukt u op de optie Stoppen. Afgezien daarvan bevat het ook de opties Pauze en Annuleren.
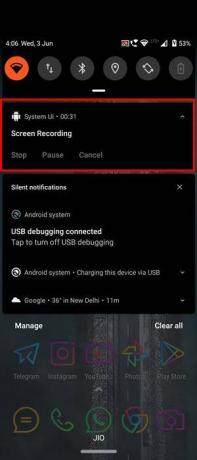
Dingen om in gedachten te houden
Dit waren dus de stappen om de native schermrecorder op Android 10 in te schakelen. Houd er rekening mee dat het aantal kilometers kan variëren met de tweede methode, omdat we een tweak gebruiken om deze methode in te schakelen. De gebruikers op wiens apparaten de functie al is ingebakken, kunnen meer succes behalen. Maar zelfs dan raden we aan om weg te blijven van schermrecorders van derden.
Dit komt omdat tijdens de opname ook wat vertrouwelijk en privé kan worden opgeslagen. En met deze derde partij is de kans groot dat deze opnames op hun servers terecht kunnen komen. Kijk, we zeggen niet dat dit gebeurt, er is misschien een gure kans op hetzelfde. Toch is het beter om veilig te zijn dan sorry.
Wat dat betreft, de Android 11 Developer Preview bouwt deze functie vrij goed werkt. Dus als de Android 10-methode niet werkt zoals verwacht en je de vereiste knowhow hebt om deze DP te flitsen, dan zou je het een kans kunnen geven. Met dat gezegd, vergeet niet ons op de hoogte te houden van de methode die u uiteindelijk kiest. Afronding, hier zijn er enkele iPhone tips en trucs, PC tips en trucs, en Android-tips en trucs die ook uw aandacht verdienen.