Nandroid-back-up maken en herstellen op elk door TWRP ondersteund apparaat
Android Tips En Trucs / / August 05, 2021
In deze zelfstudie geven we de instructies voor het maken en herstellen van een Nandroid-back-up op een TWRP-ondersteund apparaat. Het Android-ecosysteem biedt een overvloed aan opties. Dankzij het open source karakter zijn de mogelijkheden eindeloos. Standaard levert elke fabrikant het apparaat met een vergrendelde bootloader om te voorkomen dat gebruikers het besturingssysteem van het apparaat aanpassen.
Er zijn echter veel tech-enthousiastelingen die een stap voor gaan en het onzichtbare gebied verkennen. Het enige dat nodig is, is een ontgrendelde bootloader. Daarna kunt u veel verschillende soorten aangepaste ROMS, flash een aangepast herstel zoals TWRP, root je apparaat via Magisk of probeer tonnen modules of kaders.
Maar elke kant heeft twee munten. En hetzelfde is het geval met de bovengenoemde tweaks. Directe wijzigingen aanbrengen in de systeempartitie van het apparaat en de root-directory is altijd risicovol. Slechts een kleine fout en u zou in een opstartlus of erger nog, een dichtgemetseld apparaat
. In een normaal scenario zou u gemakkelijk de backup en herstellen optie die in uw apparaat is ingebakken. Als uw apparaat echter niet eens opstart, hebben al deze functies geen zin.Wat kan er dan nog meer worden gedaan? Welnu, er bestaat een vrij gemakkelijke methode om met dergelijke gevallen om te gaan. U kunt eenvoudig een volledige apparaatback-up maken, inclusief gegevens, opstarten en zelfs de EFS-partitie (die uw IMEI bevat), direct vanaf het TWRP-herstel zelf. Laten we de betrokken stappen eens bekijken.
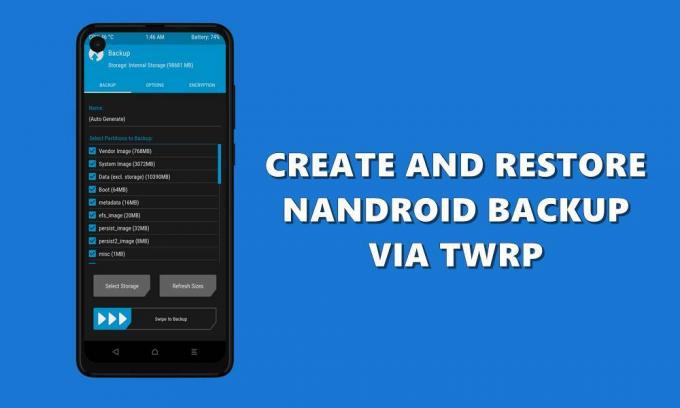
Inhoudsopgave
-
1 Nandroid-back-up maken en herstellen op elk door TWRP ondersteund apparaat
- 1.1 Een Nandroid-back-up maken via TWRP Recovery
- 1.2 Herstel Nandroid Backup via TWRP
- 2 Gevolgtrekking
Nandroid-back-up maken en herstellen op elk door TWRP ondersteund apparaat
De back-up gemaakt door TWRP staat bekend als de Nandroid-back-up. Het beste van deze back-up is het feit dat zelfs als uw apparaat niet opstart naar het systeem, u toegang hebt tot deze back-up- en herstelfunctie. Als u hetzelfde wilt doen, moet u aan een aantal voorwaarden voldoen.
Ten eerste moet uw apparaat een ontgrendelde bootloader hebben. Evenzo zou er een werking moeten zijn TWRP-herstel geïnstalleerd op uw apparaat. Zorg er daarnaast voor dat u over een aanzienlijke hoeveelheid gratis opslagruimte op uw apparaat beschikt. Met dat gezegd, zijn hier de vereiste instructies om een Nandroid-back-up te maken met TWRP Recovery.
Een Nandroid-back-up maken via TWRP Recovery
- Dus begin met het opstarten van uw apparaat naar TWRP Recovery. Gebruik de hardwaretoetscombinaties voor uw apparaat of gebruik de onderstaande ADB-opdrachten. Open voor de laatste het opdrachtpromptvenster in de map platform-tool (onderdeel van Android SDK en Platform Tools). Sluit vervolgens uw apparaat via USB (met USB debugging enabled) en voer de onderstaande opdracht in:
adb herstart herstel
- Tik in het TWRP-herstel op het Back-up keuze.
- Selecteer vervolgens de partities waarvan u een back-up wilt maken. Het wordt sterk aanbevolen om alle beschikbare partities te selecteren. Hoewel de gegevenspartitie behoorlijk zwaar zal zijn, bevat deze toch de gegevens van alle systeem- en vooraf geïnstalleerde apps. Daarom is het raadzaam om dat ook te selecteren.
- U kunt ook de back-uplocatie wijzigen. Interne opslag is standaard geselecteerd. Om het te wijzigen, tikt u op het Selecteer opslag optie en kies Micro SD-kaart of USB OTG (indien ondersteund).

- Als u wilt, kunt u ook de naam wijzigen van de back-up die op het punt staat te worden gemaakt. tik gewoon op het trefwoord Automatisch genereren direct onder het veld Naam en voer de gewenste naam in.
- Dus met alle geselecteerde partities, veeg naar rechts op het Veeg naar back-up knop onderaan. U zult nu geruime tijd moeten wachten, afhankelijk van de grootte van de partities, kan het back-upproces enige tijd duren (vooral de gegevenspartitie kost veel tijd).
- Als je klaar bent, kun je de bericht. Daarna kunt u uw apparaat nu opnieuw opstarten naar Systeem.

Nandroid-back-up in uitvoering
Dit waren dus alle vereiste stappen om een Nandroid-back-up te maken via TWRP Recovery. Het wordt ten zeerste aanbevolen om een kopie van deze back-up te maken in het SD-kaart of in een pen drive (als je een USB OTG-kabel hebt). Dit komt omdat als uw apparaat in de bootloop terechtkomt of wordt gemetseld, het misschien behoorlijk moeilijk is om toegang te krijgen tot de interne opslag en dus de back-up.
Herstel Nandroid Backup via TWRP
Nu de back-up is gemaakt, kunnen we de stappen bekijken om deze Nandroid-back-up te herstellen via TWRP-herstel.
- Start eerst uw apparaat op naar TWRP-herstel via hardwaretoetscombinaties. Of u kunt ook naar de fastboot-modus gaan en vervolgens de volumetoets gebruiken om de optie Fastboot te activeren en de aan / uit-toets om de selectie te bevestigen.
- Tik in het TWRP-herstel op Herstellen. Onder Selecteer Pakket om te herstellen, kies de gewenste back-up. Als de back-up op SD-kaart of USB is geplaatst, tik dan op Selecteer opslag en selecteer de gewenste opslag.
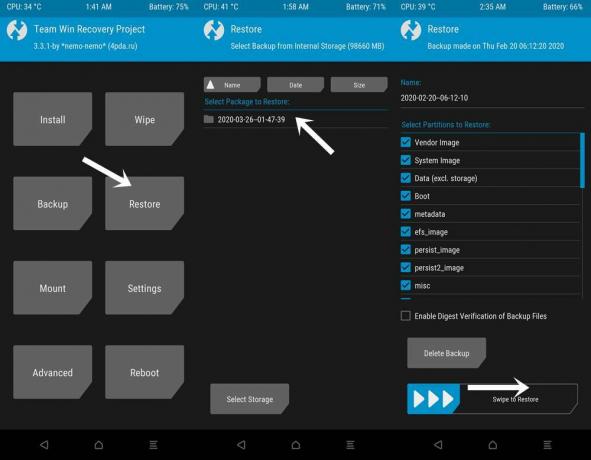
- Zorg er nu voor dat alle partities zijn geselecteerd voor herstel. Als u klaar bent, veegt u naar rechts op het Veeg om te herstellen optie en wacht enige tijd.
- Dit Nandroid-herstel via TWRP-herstel zal ook even duren. Zodra dit het geval is, kunt u uw apparaat nu opnieuw opstarten naar Systeem.
Gevolgtrekking
Met de bovenstaande stappen hebt u nu met succes geleerd om de Nandroid-back-up die is gemaakt via TWRP Recovery te maken en te herstellen. Dus zodra u de bootloader van het apparaat ontgrendelt en TWRP installeert, moet het maken van een Nandroid-back-up bovenaan uw bucketlist staan. Elke keer dat u in een bootloop of kapot apparaat terechtkomt, volgt u de bovenstaande stappen om de Nandroid-back-up te herstellen en uw apparaat weer te laten werken!



