Een back-up maken van uw Android-apps en -gegevens met Titanium Backup
Android Tips En Trucs / / August 05, 2021
We zijn hier om u te begeleiden bij het proces om een back-up te maken van uw apps en gegevens in Titanium-back-up, en om Android-apps en -gegevens te herstellen en om titaniumback-up in te stellen. Dit kan een vraag zijn over waarom u een back-up van gegevens moet maken? Bij niet-geroote telefoons kan men geen back-up van gegevens maken en moet elke app bij verlies worden geïnstalleerd.
Als u de persoon bent die uw telefoon heel vaak verandert of als u regelmatig aangepaste ROM's flasht, is dat het geval aanbevolen om een app zoals Titanium-back-up te hebben om te voorkomen dat u tijd verspilt aan het verstrekken van de gegevens en apps overal opnieuw. Titanium-back-up maakt een back-up van uw Android-apps samen met gegevens. Om de Titanium-app te hebben, moet u ervoor zorgen dat uw telefoon is geroot. Maak eerst een back-up van uw gegevens en sla de back-upmap op uw SD-kaart of pc op. Om te herstellen, moet je de titanium back-up-app downloaden van de Play Store of deze gewoon installeren als je hem al op een SD-kaart hebt opgeslagen.

Maak eerst een back-up van uw gegevens en sla de back-upmap op uw SD-kaart of pc op. Om te herstellen, moet je de titanium back-up-app downloaden van de Play Store of deze gewoon installeren als je hem al op een SD-kaart hebt opgeslagen.
Notitie:
Zorg er eerst voor dat Busy Box is geïnstalleerd en dat USB-foutopsporing is ingeschakeld
Het back-bestand van de Titanium Backup-applicatie bevindt zich in de interne opslag.
Backup uw Android-apps en Gegevens met Titanium-back-up
1) Downloaden Titanium back-up of Titanium Backup Pro en installeer de applicatie vanuit de Play Store en na een succesvolle installatie verschijnt Pop-up om de toestemming voor roottoegang te verlenen.
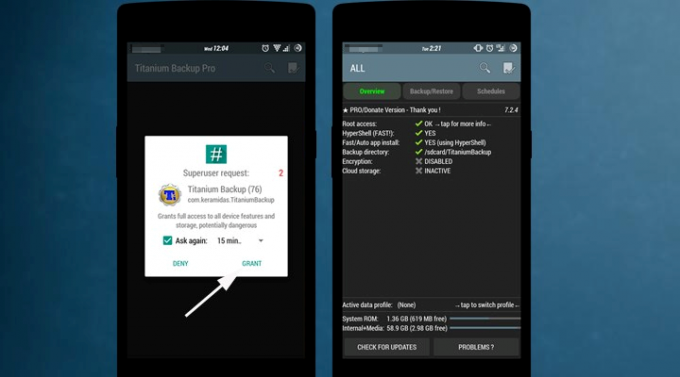
2) Na succesvolle SuperSu-autorisatie controleert de applicatie op framework-instellingen. Het toont u het hoofdscherm (overzicht).
3) Stel nu uw back-upgebied in door "Voorkeuren" te selecteren in het hoofdmenu. U kunt uw back-upgebied kiezen; Evenzo kunt u ook een back-up maken van uw apparaatgegevens in de cloud. Het heeft drie keuzes voor cloudopslag Dropbox, Box en Google Drive.

4) U heeft twee alternatieven om een back-up te maken. Om te beginnen met een onafhankelijke back-up van een applicatie of een back-up van alle applicaties met één klik. Om een back-up te maken van een eenzame applicatie, ga naar ‘Back-up / Herstel’ alternatief tik op de applicatie en maak een back-up. Het maakt een back-up van uw applicatie.

5) Ga voor batchbewerking naar de optie "Batch" in het hoofdmenu. Met de clusterback-up kunt u in één handomdraai een back-up maken van alle gebruikerstoepassingen, alle systeemtoepassingen (niet de voorkeur) en alle gebruikerstoepassingen met gegevens. Bovendien heeft de applicatie de keuze om een back-up te maken van alle recent geïntroduceerde applicaties en nieuwe versies van de applicaties.
6) Tik voor batchbewerking op "Uitvoeren" naast Back-up van alle gebruikerstoepassingen of u kunt een methode uit de vervolgkeuzelijst kiezen. Het zal al uw applicaties weergeven wanneer u op Uitvoeren tikt. Selecteer alle applicaties en tik op het groene vinkje () in de rechterhoek. Het zal de back-upprocedure starten wanneer u op het groene vinkje tikt.

7) Het zal enige tijd duren om een back-up te maken van al uw geselecteerde applicaties, zodat u de applicatie kunt minimaliseren. De applicatie zal u informeren wanneer de back-up is voltooid. Dit is dus de manier om een back-up van uw applicaties te maken met behulp van titanium back-up.

Herstel uw apps met Titanium-back-up
1) Voor de eerste keer herstellen, moet u de Titanium-back-upmap kiezen uit Voorkeuren.

2) Ga nu naar het batchmenu (Menu-> Batch) of navigeer naar het scherm Back-up / Herstel om een enkele applicatie te herstellen.
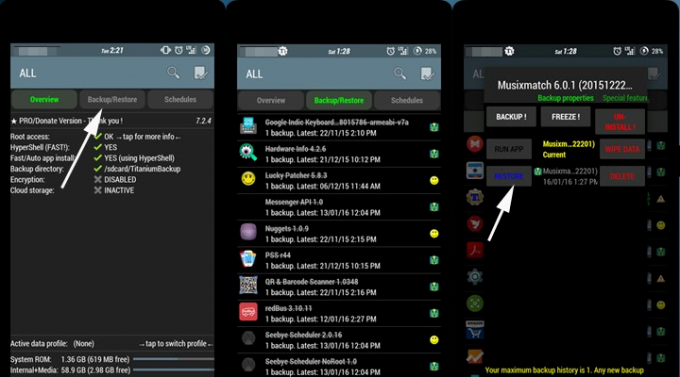
3) Nu kunt u in het Batch-menu talloze keuzes zien om uw applicaties te herstellen, zoals alle gebruikerstoepassingen herstellen, alle systeemtoepassingen herstellen of alle gebruikerstoepassingen en systeemgegevens herstellen.
4) Tik voor batchbewerking op de knop "Uitvoeren" naast "Alle gebruikerstoepassingen met gegevens herstellen" en tik op het groene vinkje op het volgende scherm.
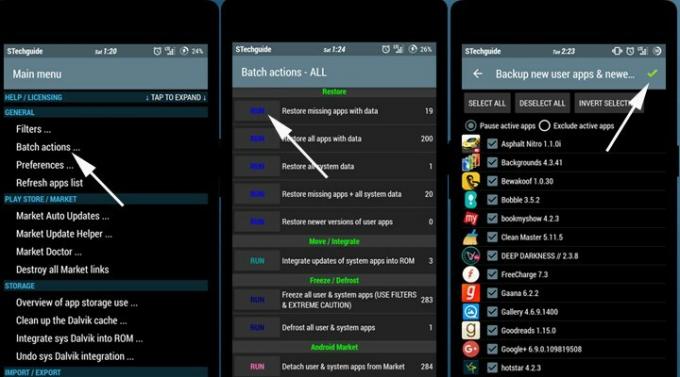
5) De herstelprocedure zal beginnen en het zal al uw geselecteerde applicaties met gegevens herstellen, de voortgang van de games herstellen en u heeft al uw applicaties zoals voorheen toen u de back-up maakte.
Ik ben een schrijver van technische inhoud en een fulltime blogger. Omdat ik dol ben op Android en het apparaat van Google, begon ik mijn carrière met schrijven voor Android OS en hun functies. Dit bracht me ertoe om "GetDroidTips" te starten. Ik heb de Master of Business Administration afgerond aan de Mangalore University, Karnataka.



