Hoe het wifi-signaal op je Android-telefoon te versterken? tips & trucs
Android Tips En Trucs / / August 05, 2021
We zijn allemaal afhankelijk van wifi voor consumptie van honderden video's, foto's en zelfs voor werk. WiFi-technologie geeft ons de vrijheid om overal binnen het bereik toegang te krijgen tot internet, wat honderd keer beter is dan beperkt door een glasvezelkabel die een bereik definieert. Welke provider u ook kiest en welk servicepack u ook kiest, soms of een andere, u zult tegenkomen wat we kennen met wifi-problemen. Werkt uw wifi langzamer dan voorheen of is het netwerk slecht? Er zijn tal van redenen waarom dit zou kunnen gebeuren, zoals uw positie wordt belemmerd door denkmuren of de router is mogelijk niet goed gekalibreerd of het meest voorkomende probleem, het signaal is slecht waardoor internet wordt gemaakt langzaam. Sinds we in leven
Het is algemeen bekend dat we niets leuk vinden dat traag is, zoals wifi. Daarom kunt u naar een andere serviceprovider overschakelen, wat meestal niet het geval is. Het alternatief is om het wifi-signaal een boost te geven, waardoor de snelheid binnen het bereik van de verbinding wordt geoptimaliseerd. Waar wacht je op? Lees verder hoe u het slechte wifi-signaal kunt versterken om een grotere latentie en snelheid te verkrijgen.

Inhoudsopgave
-
1 Hoe het wifi-signaal op een Android-telefoon te versterken?
- 1.1 Tip # 1 - Verander de frequentieband
- 1.2 Tip # 2 - Volg uw wifi-signaal
- 1.3 Tip # 3 - Vermijd slechte verbindingen
- 1.4 Tip # 4 - Werk de firmware bij
- 1.5 Tip # 5 - Controleer of de wifi is geblokkeerd of niet
- 1.6 Tip # 6 - Leren over WiFi-toegangspunt
- 1.7 Tip # 7 - Verplaats de router naar de juiste plek
- 1.8 Tip # 8 - Bekijk het kanaal dat in gebruik is
- 1.9 Tip # 9 - Voorkom dat uw wifi nieuwsgierige buren maakt
- 1.10 Tip # 10 - Hack de firmware-instellingen
- 1.11 Tip # 11 - Gebruik WiFi Repeater
- 1.12 Lees verder:
Hoe het wifi-signaal op een Android-telefoon te versterken?
Tip # 1 - Verander de frequentieband
Als het signaal slecht is, zal een verandering in de frequentieband dit niet verbeteren, toch? WiFi gebruikt signalen die zich voortplanten in het elektromagnetische spectrum. Omdat de meeste apparaten de conventionele 2,4 Ghz-band gebruiken, is het een warboel van velen die deze band gebruiken. Met de beschikbaarheid van slechts 14 kanalen in de 20Mhz-frequentie, krijg je een slecht signaal met veel mensen in dezelfde ruimte. Kiezen voor 5Ghz-frequentiebanden opent een grote ruimte in het elektromagnetische spectrum met veel ruimte voor talloze apparaten zonder enige nadelige en slechte signaalsterkte. Deze band heeft 23Mhz-frequenties voor gebruik en verbetert zo de sterkte van het wifi-signaal dat je al zo lang wilt hebben.
De meeste moderne apparaten en routers hebben standaard een frequentieband van 5 Ghz. Als dit niet het geval is, kunt u de band op uw router wijzigen via de beheerpagina. U kunt de genoemde frequentieband aanpassen en als standaard instellen door de onderstaande stappen te volgen.
- Ga naar Instellingen op je telefoon.
- De volgende is om door te gaan naar de WiFi-optie.
- Klik op Geavanceerde instellingen en scrol en vervolgens naar pagina en tik op WiFi-frequentieband tot 5 Ghz.
Hopelijk verhoogt deze methode de sterkte van het wifi-signaal waarover u klaagt. Je kunt andere methoden in het extract proberen om een boost te krijgen.
Tip # 2 - Volg uw wifi-signaal
Een router stuurt signalen naar een vaste afstand, maar met de obstakels zoals muren of andere minder doordringbare structuren kan het signaal zwak zijn. Als je een zwak netwerk observeert en het huis binnenwandelt om een perfecte plek te vinden voor een sterk wifi-signaal, waarom zou je het dan niet op de juiste manier doen? In plaats van te zoeken naar de geschikte plekken waar de signalen sterk zijn, kun je dit doen met behulp van bepaalde apps. Wi-Fi-signaalversterkeris een app die de beschikbaarheid van het netwerk en het netwerk dat u momenteel gebruikt, bijhoudt en wordt weergegeven met respectievelijk een gele en rode kleur. Loop een tijdje rond op de plek en stop waar de twee lijnen het dichtst bij zijn, want deze plek geeft je het sterkste netwerk. Nu u de beste hotspot in huis of op kantoor heeft gevonden, kunt u werken zonder u zorgen te maken over een slechte verbinding.
Tip # 3 - Vermijd slechte verbindingen

Van alle beschikbare netwerkverbindingen wanneer u een Wi-Fi-netwerk op uw Android-telefoon probeert te vinden, slaat u die met een netwerk van slechte of slechte kwaliteit over. Hoewel dit handmatig kan worden gedaan, kunt u de instellingen op uw telefoon zo instellen dat wordt voorkomen dat er slechte verbindingen worden gedetecteerd. Indien ingeschakeld, worden alleen netwerken weergegeven met een goede kwaliteit en een sterk netwerk.
- Om het in te schakelen, ga naar ‘Instellingen’ op je telefoon.
- Tik op het 'Wifi' optie het scherm.
- Klik nu op de drie verticale stippen aan de rechterkant van het scherm en klik op ‘Geavanceerd’.
- Scroll en zoek het aankruisvak ‘Voorkom slechte verbindingen'En vink het aan.
- Scan nu de beschikbare netwerken en maak verbinding met degenen met het enige sterke netwerk.
Tip # 4 - Werk de firmware bij

Als een slechte Wi-Fi-verbinding u hindert, kan verouderde firmware een reden zijn. Voor apparaten die momenteel op het originele ROM draaien en niet geworteld zijn, kunnen ze de firmware-updates die via OTA worden verzonden, downloaden en installeren. Ze kunnen de updates controleren, indien beschikbaar op ‘Instellingen> Over telefoon> Systeem (software) update ’. Voor degenen die aangepaste ROM's op hun telefoon gebruiken, moet u het systeem regelmatig handmatig bijwerken om op de hoogte te blijven. Hiervoor kunt u de bootloader en radio voor uw apparaat online downloaden.
Tip # 5 - Controleer of de wifi is geblokkeerd of niet
Het is bekend dat muren een fractie van het signaal verspreiden, waardoor de sterkte afneemt. Een andere oorzaak van een slecht netwerk is als iets het netwerk tussen de telefoon en de router blokkeert. Hoogstwaarschijnlijk zal het de beschermhoes zijn die u hebt gekocht om schade aan de telefoon te voorkomen en vooral als deze van metaal is gemaakt, zal dit de signaalsterkte belemmeren. Of het een probleem in het echt veroorzaakt of niet, is iets dat u moet controleren. Analyseer hiervoor de kwaliteit van het signaal op Ookla Speedtest met de hoes aan de telefoon en herhaal de procedure zonder de hoes. Als het enige verandering vertoont, kent u de schuldige. Dit zal u helpen om voor andere methoden te kiezen als dit niet werkt.
Tip # 6 - Leren over WiFi-toegangspunt

In eenvoudige taal is het toegangspunt iets waarmee de telefoon toegang heeft tot internet via de signalen die worden ontvangen van een router. Gebruik Wi-Fi-analysator app op uw apparaat om het toegangspunt en de sterkte te controleren. Merk op dat dit een aanzienlijke verbetering kan betekenen ten opzichte van de kwaliteit van het netwerk, zoals de telefoon meestal zal doen automatisch verbinding maken met een signaaltoegangspunt, zelfs als er een krachtig toegangspunt is met een sterke verbinding beschikbaar. De app analyseert alle toegangspunten en kan het beste punt beschrijven om als standaard te selecteren. De app bevat ook een tool om de plek met het beste wifi-netwerk te bekijken en er zijn veel van dergelijke tools beschikbaar.
Tip # 7 - Verplaats de router naar de juiste plek
Zoals ik hierboven heb uitgelegd, hebben routers een vaste ranger waarin deze signalen uitzendt. Wanneer wordt belemmerd waarom een muur of een andere structuur, het signaal zijn sterkte verliest en daardoor, als u te ver van de router bent, het signaal slecht zal zijn. De uitweg uit dit probleem is om de plek te analyseren waar u de router kunt plaatsen om signalen optimaal door het huis te verzenden. Voor deze doeleinden kunt u ‘Wi-Fi FDTD-oplosser’App uit de Google Play Store of van internet. Het toont de indeling van uw huis en de weergave van de signalen rondom het huis. Dit zal je toelaten om in het mogelijke te tweaken en het op een perfecte plek te plaatsen.
Tip # 8 - Bekijk het kanaal dat in gebruik is
Er zijn meer dan 14 kanalen in de 2,4 Ghz-frequentieband en meer dan 23 kanalen in de 5,0 Ghz-band. Omdat de eerste te geclusterd is, lijdt deze meestal aan een slechte internetverbinding. Aan de andere kant is de 5,0 Ghz-band relatief groter en kan hij tientallen miljoenen apparaten bevatten zonder ze te clusteren. Als u een van de banden gebruikt en een slechte verbinding ontdekt, kan dit komen door interferentie van naburige Wi-Fi-gebruikers. Verander het kanaal voor een betere internetkwaliteit. Om de beste kanalen in de buurt te bekijken, kunt u downloaden Wi-Fi-analysatorof Network Analyzer Lite die automatisch de kanalen met minder gebruikers en een hoogwaardige verbinding detecteert, zodat u ernaar kunt overschakelen.
Tip # 9 - Voorkom dat uw wifi nieuwsgierige buren maakt
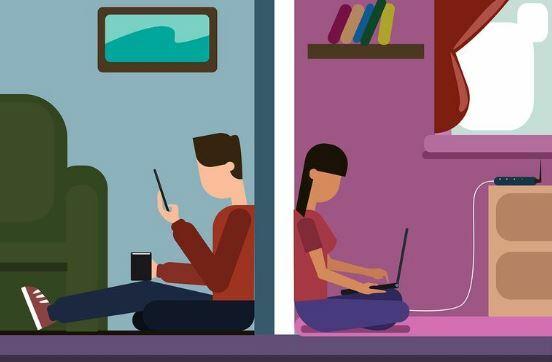
Als je een geleidelijke afname van de kwaliteit en snelheid van de wifi hebt waargenomen, is de kans groot dat iemand anders op de bandbreedte hamstert. Het kan uw buurman zijn, of een vriend of familielid die uw wifi gebruikt. Er zijn meer dan één manieren om het wachtwoord op te halen van een apparaat waarop u of iemand anders het al heeft ontgrendeld. Integendeel, er zijn een aantal stappen die u kunt nemen om te voorkomen dat dergelijke Wi-Fi-dieven toegang krijgen tot de service waarvoor u hebt betaald.
U kunt een goed sterk wachtwoord voor uw router opstellen dat bestaat uit letters, cijfers en speciale tekens. Een combinatie van deze drie variabelen maakt een wachtwoord sterk en moeilijk te kraken. Selecteer het WPA2-wachtwoord in de routerinstellingen waarmee het wordt gecodeerd. Het is veiliger dan andere beveiligingsprotocollen zoals WEP of WPA. De volgende is om het netwerk te verbergen voor elk ander apparaat. Ja, u kunt uw SSID of netwerk-ID verbergen via de firmware-instellingen op uw apparaat, meestal toegankelijk via IP-adressen zoals "192.168.0.0”, “192.168.0.1”, “192.168.1.0”, “192.168.1.1”Of anderen. Zoek naar de functie ‘Broadcast SSIB’ in de instellingen en vink het uit. Dit zal het netwerk verbergen voor iedereen in de buurt van het bereik en de enige manier om er toegang toe te krijgen is door beide in te voeren SSID en het wachtwoord. Dit verdubbelt eigenlijk de bescherming, maar het kost moeite om constant de SSID en het wachtwoord in te voeren om toegang te krijgen tot internet.
Tip # 10 - Hack de firmware-instellingen
Een router heeft een vast bereik waarbinnen hij signalen uitzendt en verzwakt als obstakels in de weg komen. Er is een uitstekende truc voorgesteld door een populaire website waar u deze kunt installeren DD-WRT-firmware voor uw router. De nieuwe firmware is krachtiger dan de generieke firmware die beschikbaar is bij routers. Bovendien zijn er tal van functies waarvan u kunt genieten met deze firmware. Het verhoogt de snelheid van de router tot 70 mW en geeft zo een veel breder bereik voor een onderschepping.
Tip # 11 - Gebruik WiFi Repeater
Het is een aansluitende tip op de vorige methode waarbij je een oude wifi-router als range extender kunt gebruiken. U kunt natuurlijk een speciale extender kopen op winkelwebsites, maar als u deze niet kunt of wilt kopen, kunt u de oude router in uw huis als extender gebruiken. Sluit eenvoudig beide routers aan op afgelegen plaatsen in het huis en maak twee toegangspunten door Ethernet op beide routers aan te sluiten. U DD-WRT firmware om de routers correct te kalibreren en als één systeem te gebruiken.
Lees verder: |
|
Met een ervaring van meer dan 4 jaar in verschillende genres onder het schrijven van inhoud, is Aadil ook een enthousiaste reiziger en een enorme filmfanaat. Aadil heeft een technische website en hij is enthousiast over tv-series als Brooklyn Nine-Nine, Narcos, HIMYM en Breaking Bad.


![Herstelmodus openen op Elephone H1 [Standaard en aangepast]](/f/d4f43884ff128574a92b354e35a02989.jpg?width=288&height=384)
![Stock ROM installeren op QMobile Noir i1 [Firmware File / Unbrick]](/f/97ef66671de610a87e0daf0b93fb75a6.jpg?width=288&height=384)