Wachtwoorden importeren of exporteren vanuit CSV in Google Chrome
Android Tips En Trucs / / August 05, 2021
Aangepaste ROM | CyanogenMod | Android-apps | Firmware-update | MiUi | Alle voorraad ROM | Lineage OS |
Heeft u een Google-account? Dan weet je misschien dat, wanneer je je account voor de eerste keer aanmaakt, Google Chrome een optie biedt met de naam wachtwoord opslaan. Google Chrome biedt een ingebouwde tool voor wachtwoordbeheer om uw wachtwoord op te slaan voor toekomstig gebruik. Google Chrome Vul dit opgeslagen wachtwoord automatisch in wanneer u zich aanmeldt bij uw websites.
Hier zullen we uitleggen hoe u de wachtwoorden uit CSV in Google Chrome kunt importeren of exporteren.
Waarom moeten we wachtwoorden importeren of exporteren?
Er zijn veel voordelen aan het importeren of exporteren van uw wachtwoorden in Google Chrome. Laat me er een lijst van maken:
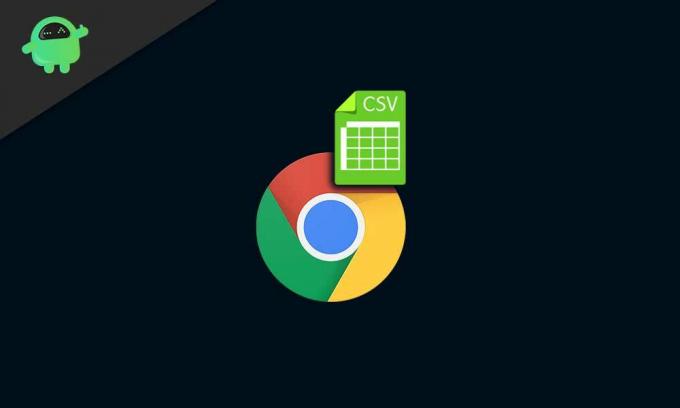
- Het is nodig wanneer u overschakelt naar een nieuw apparaat (pc of tabbladen)
- Het besturingssysteem van uw systeem upgraden
- U kunt de wachtwoorden downloaden of exporteren als u denkt dat sommige onbevoegde gebruikers uw account gebruiken en uw wachtwoord wilden wijzigen
- Wijzigen van ouder wachtwoord naar nieuwer wachtwoord.
Tot nu toe heeft u de voordelen van het beheer van uw Google-wachtwoorden gelezen. Nu is het tijd dat u de procedures of het stapsgewijze proces kent.
Hoe wachtwoorden exporteren vanuit Google Chrome?
Het is heel eenvoudig om uw wachtwoord te exporteren door de knop Exporteren in Google Chrome te activeren.
- Open uw Google Chrome-browser
- Ga naar "instellingen"
- Klik op "wachtwoorden beheren" onder de subsectie Automatisch aanvullen.
- Hierna brengt de browser u naar de Chrome-wachtwoordbeheerder-optie of u kunt ook “chrome: // setting / password” gebruiken.
- Klik nu op de knoppen met drie stippen naast de knop "instellen". Vervolgens ziet u een knop "wachtwoorden exporteren" en klikt u erop.
- De browser opent de prompt voor het exporteren van wachtwoorden en klikt op de knop "Wachtwoorden exporteren".
- Nu moet u het beheerderswachtwoord van uw pc of Mac invoeren om uw wachtwoorden te downloaden of te exporteren. Dit is de enige beschikbare beveiligingsbrowser om uw wachtwoorden te beschermen. Dit betekent dat elke gebruiker met het beheerderswachtwoord van uw computer al uw wachtwoorden vanuit de Chrome-browser kan exporteren.
- De volgende stap is de zeer eenvoudige en laatste stap, voer uw beheerderswachtwoord in en klik op ok.
- Standaard worden 'Chrome-wachtwoorden' opgeslagen onder Chrome. Dit wordt omgezet in CSV (door komma's gescheiden waarde).
- Als u wilt, kunt u de bestandsnaam wijzigen en de map kiezen waarin u uw wachtwoord op uw computer wilt opslaan.
- Nu heb je het CSV-bestand opgeslagen op je pc. Open het met MS Excel op Windows of met Apple-nummers op Mac om al je beheerde wachtwoorden en gebruikersnamen te zien die zijn opgeslagen in je Google Chrome-browser.
Hoe wachtwoord terug te zetten naar Google Chrome?
Laten we de procedure voor het importeren van uw wachtwoord stap voor stap leren.
- Ga nu naar chrome "wachtwoorden beheren" onder de instellingen "chrome: // instellingen / wachtwoord".
- Klik op de 3 puntjes zoals weergegeven in de afbeelding bij “opgeslagen wachtwoorden”.
- Dit zal direct naar de optie "import" knop leiden. Klik op de optie "importeren" en selecteer het bijgewerkte of gewijzigde CSV-bestand met al uw gebruikersnaam en wachtwoord.
- Nu werkt Google Chrome-wachtwoordbeheerder alle wachtwoorden bij van het opgeslagen CSV-bestand naar de Google Chrome-browser.
- Een zeer belangrijke opmerking is dat het uploaden van bestanden bestaande vermeldingen met dezelfde gebruikersnaam en hetzelfde wachtwoord voor al uw websites overschrijft.
Ten slotte hebt u geleerd hoe u al uw wachtwoorden of gebruikersnamen in Google Chrome kunt "importeren" of "exporteren" met de beschikbare standaardtool voor wachtwoordbeheer. U kunt hiervoor ook de optie Extensie gebruiken. We raden u ten zeerste aan om uw volledige wachtwoord veilig te bewaren. Bescherm al uw gegevens met deze maatregelen. Dit kan ertoe leiden dat alleen geautoriseerde gebruikers kunnen inloggen op de website. Wanneer onbevoegde gebruikers proberen in te loggen op een van uw websites met uw gebruikersnaam of wachtwoord, stuurt Google u onmiddellijk beveiligingswaarschuwingen. Op deze manier kunt u al uw gegevens beschermen.



![Stock ROM installeren op ODYS Maven X10 HD [Firmware Flash-bestand]](/f/895846a98c3006c8b0b2821427654220.jpg?width=288&height=384)