Hoe automatisch opnieuw opstarten in Windows 10 pc / laptop uit te schakelen
Android Tips En Trucs / / August 05, 2021
Aangepaste ROM | CyanogenMod | Android-apps | Firmware-update | MiUi | Alle voorraad ROM | Lineage OS |
Is het je ooit overkomen dat je je pc een paar minuten hebt verlaten voor een koffiepauze? Wanneer u later terugkeert naar de pc en deze opent om het werk te hervatten, wordt deze plotseling opnieuw opgestart. Het is irritant toch??? Het willekeurig automatisch opnieuw opstarten gebeurt door de integratie van verschillende updates die op de achtergrond onder de motorkap plaatsvinden.
Nu gebeurt het opnieuw opstarten niet vanzelf. Als u het zich goed herinnert, krijgt u prompts waarin u wordt gevraagd uw apparaat opnieuw op te starten op het moment dat u het gebruikt. Als u niet opnieuw opstart, vindt automatisch opnieuw opstarten plaats volgens het systeem. Nu zijn software-updates iets dat u nooit moet stoppen of in behandeling moet blijven. Op tijd installeren is noodzakelijk voor de perfecte werking van uw pc. Het is goed dat het systeem de update zelf kan uitvoeren.
Er zijn echter twee eenvoudige manieren waarop u kunt
schakel automatisch opnieuw opstarten uit in Windows 10 Pc. In de onderstaande gids hebben we beide manieren uitgelegd om dit te doen.Hoe automatisch opnieuw opstarten in Windows 10 uit te schakelen
Laten we eens kijken naar de twee methoden waarmee we het automatisch opnieuw opstarten op Windows 10 pc kunnen uitschakelen.
Het groepsbeleid bewerken
- Typ in het zoekvak gpedit.msc
- Je komt terecht in de Groepsbeleid-editor
- Ga naar computer configuratie > administratieve sjablonen
- Onder de Windows-componenten > Windows Update
- Dubbelklik op de optie Geen automatische herstart met aangemelde gebruikers voor geplande updates
- Selecteer hier Ingeschakeld uit de 3 opties die u ziet.
- Zorg ervoor dat u elke wijziging opslaat voordat u de dialoogvensters verlaat.
Wijzigingen aanbrengen in de update en beveiliging
- Ga naar Update en beveiliging door te drukken Windows + I sleutels

- Klik op Wijzig actieve uren
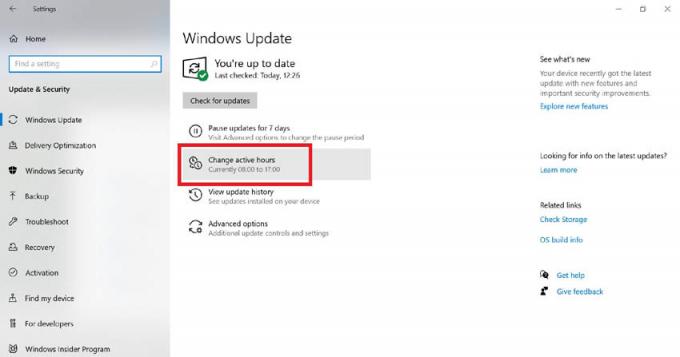
- Er is een knevel Automatisch actieve uren aanpassen. Schakel het in om het systeem automatisch te laten detecteren wanneer u actief blijft.
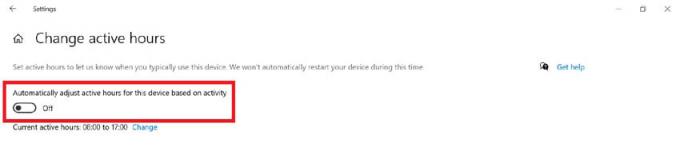
- Anders onder Geavanceerde mogelijkheden, zie een optie Start dit apparaat opnieuw opzo spoedig mogelijk. Draai het UIT.
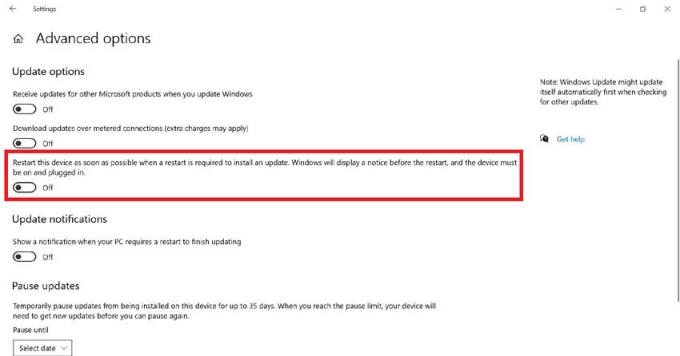
- U kunt de update-installatie zelfs tot een bepaalde datum pauzeren.
We raden af om de installatie te verschuiven, omdat dit beveiligingsproblemen met uw computer kan veroorzaken. U kunt de installatie van de update uitstellen tot een paar dagen in de komende week, maar deze nooit volledig stoppen. Als u automatisch opnieuw opstarten wilt uitschakelen, kunt u dit doen op de manier die we hierboven hebben uitgelegd.
Dit vind je misschien ook leuk,
- Hoe u het probleem met het vastgelopen startmenu van Windows 10 kunt oplossen
- Hoe DropBox te repareren die niet synchroniseert met Windows 10



