Bestanden delen en openen tussen Android en Windows 10
Android Tips En Trucs / / August 05, 2021
Smartphones zijn nu overal. Alles wat ooit alleen op een pc mogelijk was, wordt nu ook eenvoudig met een smartphone gedaan. Dus als u een van die gebruikers bent die regelmatig bestanden moet uitwisselen tussen uw telefoon en uw pc, en doe je je werk zowel op je pc als telefoon naar eigen inzicht, dan is dit een artikel voor u. Hier laten we u zien hoe u gemakkelijk bestanden kunt overzetten van een pc naar een Android-smartphone of van een Android naar een pc.
Een van de meest gebruikelijke manieren om dit te doen, is door de bestanden over te zetten via Bluetooth of gewoon een USB-kabel te gebruiken om zowel het systeem aan te sluiten als over te dragen wat u maar wilt. Maar wat als de bestanden groot zijn en u geen kabel rondslingert? Wat als u onderweg bent en u een groot bestand onmiddellijk naar uw pc moet overbrengen? Welnu, naast USB en Bluetooth kan wifi ook gegevens overbrengen, en in dit artikel zullen we u begeleiden hoe u dit kunt doen. Het overbrengen van bestanden via wifi is ook draadloos, wat het een handige optie maakt.

Inhoudsopgave
-
1 Hoe bestanden overzetten tussen een Android en uw pc?
- 1.1 Bestanden overzetten tussen een Android-smartphone en een pc met behulp van de pc:
- 1.2 Bestanden overzetten tussen een Android-smartphone en een pc met behulp van de smartphone:
- 1.3 Gevolgtrekking:
Hoe bestanden overzetten tussen een Android en uw pc?
Hier laten we u zien hoe u bestanden kunt overbrengen tussen Android en pc, op twee manieren. We laten u zien hoe u toegang kunt krijgen tot uw pc-bestanden op uw telefoon en deze naar uw mobiele apparaat kunt kopiëren. En we laten u ook zien hoe u toegang kunt krijgen tot uw telefoonbestanden op uw pc en deze vervolgens naar uw mobiele apparaat kunt kopiëren.
Bestanden overzetten tussen een Android-smartphone en een pc met behulp van de pc:
Als het gaat om toegang tot telefoonbestanden op pc, is het heel eenvoudig. En als je de Sweech-app op je Android-smartphone hebt, verloopt het algehele proces erg soepel. U hoeft echter geen specifieke software op uw pc te downloaden. Het downloaden van de Sweech-app op uw smartphone is voldoende voor deze methode.
- Open de Sweech-app in de Google Play Store door op te klikken hier.
- Installeer de applicatie op uw smartphone.
- Nadat de installatie is voltooid, opent u deze en ziet u een grote afspeelknop. Tik erop.
- De Sweech-app zal nu toestemming vragen om toegang te krijgen tot uw opslagbestanden. Zodra u toestemming geeft, verandert de afspeelknop in een stopknop en verschijnen er bovenaan een lokaal IP-adres en poort.
- Open nu een webbrowser op uw pc en voer het IP-adres in dat wordt weergegeven in uw Sweech-app.
- U ziet een lijst met alle bestanden op uw smartphone en u kunt het bestand gewoon van uw smartphone naar uw pc slepen of kopiëren. Het is alsof uw telefoon via USB op de pc is aangesloten.
Als u klaar bent met de overdracht, tikt u gewoon op de knop Stop die in de app wordt weergegeven en bent u klaar. Als u in de toekomst weer op deze manier wilt overzetten, tikt u gewoon op de knop Afspelen en hetzelfde IP-adres en dezelfde poort verschijnen. U kunt dit adres gewoon een bladwijzer maken en er rechtstreeks toegang toe krijgen wanneer u de Sweech-app gebruikt. U kunt dit zelfs gebruiken om bestanden van uw pc naar uw Android-smartphone over te brengen, en het werkt op dezelfde manier.
Bestanden overzetten tussen een Android-smartphone en een pc met behulp van de smartphone:
Om nu van buitenaf toegang te krijgen tot bestanden op uw pc, moet u de gegevens die u wilt delen naar uw openbare map kopiëren. Op een Windows-pc vindt u de openbare map in C> Gebruikers> Openbaar. Alles wat u hier bewaart, is van buitenaf toegankelijk voor iedereen die is aangesloten op hetzelfde netwerk als de pc.
Er is nu een manier om bestanden en mappen die zich op verschillende locaties bevinden, ook te delen met andere systemen op hetzelfde netwerk. Om dit te doen,
- klik met de rechtermuisknop op het bestand of de map die u wilt delen en selecteer "Eigenschappen".
- Klik nu bovenaan op het tabblad Delen en klik vervolgens op de knop Delen op dit tabblad.
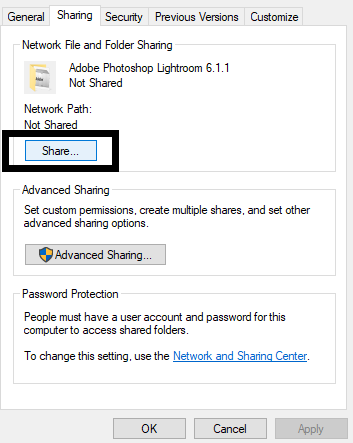
- Nu zal er een vervolgkeuzemenu zijn in het volgende venster. Selecteer "Iedereen" in deze lijst.
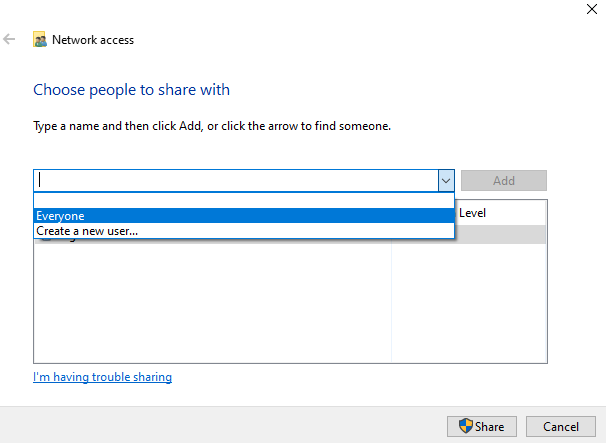
- Klik op de Share-knop en het is klaar.
- Nu moet u de inloggegevens van uw pc invoeren elke keer dat u deze openbare bestanden opent vanaf een ander systeem. U kunt ervoor kiezen om het uit te schakelen door wijzigingen aan te brengen in de instellingen voor Geavanceerd delen.
- Zoek naar Geavanceerd delen in de zoekbalk en open het zoekresultaat dat wordt weergegeven.
- In dit instellingenvenster, onder de sectie Alle netwerken, ziet u de optie Met wachtwoord beveiligd delen. Kies hier de optie "Schakel wachtwoordbeveiligd delen uit" en klik op Wijzigingen opslaan.

Hiermee worden alle bestanden die u wilt delen met andere systemen die hetzelfde netwerk gebruiken, mogelijk. Maar hoe krijgt u precies toegang tot deze openbare bestanden op uw smartphone? Je hebt een applicatie nodig genaamd de FE File Explorer.
- Klik hierop koppeling en ga naar de FE File Explorer-pagina in de Google Play Store.
- Klik op de installatieknop en installeer de app op uw smartphone.
- Verbind uw pc en de smartphone met hetzelfde netwerk.
- Open de app en tik vervolgens op de kleine plusknop in de rechter benedenhoek van uw scherm.
- Kies Windows.
- Blader nu naar beneden en in het buurtgedeelte ziet u uw pc.
- U ziet nu twee opties "Geregistreerde gebruiker" en "Gast". Omdat je hebt gekozen voor Schakel met wachtwoord beveiligd delen uit in de instellingen van je pc, selecteer je gewoon de optie Gast.
- Nu ziet u alle openbare bestanden en mappen van de pc op uw smartphone. Gebruik de opties hier om een van deze openbare bestanden naar uw smartphone te verplaatsen of te downloaden.
Gevolgtrekking:
Dus nu weet u hoe u naadloos bestanden en mappen tussen uw pc en uw Android-smartphone kunt overbrengen via wifi. De Sweech-app en de FE File Explorer-apps zijn twee apps waarvan we denken dat ze het beste zijn voor de klus. Maar er zijn ook andere soortgelijke apps. Dus als u problemen ondervindt met deze apps, probeer dan ook de andere. Als u vragen heeft over deze gids, kunt u hieronder reageren. Bekijk ook zeker onze andere artikelen over iPhone tips en trucs,Android-tips en -trucs, PC tips en trucs, en nog veel meer voor meer nuttige informatie.
Een technofreak die van nieuwe gadgets houdt en altijd op de hoogte is van de nieuwste games en alles wat er in en rond de technologiewereld gebeurt. Hij heeft een enorme interesse in Android- en streaming-apparaten.

![Stock ROM installeren op Digma Plane 9634 3G [Firmware Flash-bestand]](/f/566fa383b068a36d07f32dcda4b7e335.jpg?width=288&height=384)
![Stock ROM installeren op Mito A62 [firmwarebestand]](/f/a0d138b5966c484aa8d5d6f48018f175.jpg?width=288&height=384)
