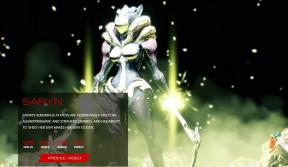Hoe u een Google Stadia-account toevoegt aan of verwijdert uit Chromecast
Android Tips En Trucs / / August 05, 2021
Cloud-gaming heeft een enorme vlucht genomen met nieuwe spelers in de scene. Nvidia komt bijvoorbeeld met zijn cloud gaming-service genaamd Nvidia GeForce Now, die zelfs een gratis abonnement heeft voor gebruikers om gaming uit te proberen. Google Stadia was de eerste die een cloudgame-ervaring voor de gebruikers bracht. Het is bedoeld om de manier waarop we gamen te veranderen, want met de hulp van Google Stadia heb je geen high-end pc of gaminghardware nodig om high-end games te draaien. Gebruikers kunnen zelfs games streamen met 4K 60FPS en zonder dat ze zware games hoeven te downloaden.
Je hoeft alleen maar een abonnement op Google Stadia te kopen en boem! U kunt elk spel op elk moment spelen met uw snelle internetverbinding. In dit bericht laten we je zien hoe je het account van Stadia toevoegt aan of verwijdert uit Chromecast. Met behulp van deze handleiding kun je je Stadia-account onderhouden met je Chromecast. Dus laten we, zonder verder oponthoud, meteen naar het artikel zelf gaan:

Hoe u een Google Stadia-account toevoegt aan of verwijdert uit Chromecast
Voordat we verder gaan met het proces om uw Stadia-account aan Chromecast toe te voegen of te verwijderen, zijn hier een paar voorwaarden die u moet weten:
- Zorg ervoor dat je Stadia-account is aangemeld bij de app
- Een Stadia-controller
Stappen om Stadia-account toe te voegen aan Chromecast
- Voer uw koppelingscode in die u rechtsboven op het tv-scherm vindt via de controller.
- Als u geen koppelingscode ziet, volgt u de onderstaande stappen:
(a) Selecteer het Chromecast.
(b) Klik op Apparaat instellingen bevindt zich in de rechterbovenhoek.
(c) Ga naar Ambient-modus en tik op de "Koppelingscode voor Stadia-controller" sectie.
(d) Tik op Tonen. - Om uw account toe te voegen, selecteert u ‘+‘ (Plus) op het tv-scherm.
- Tik op het avatar bevindt zich rechtsboven in het scherm.
- Kies nu Account toevoegen aan Chromecast in het accountmenu.
- U moet nu een 4-cijferige beveiligingspincode op het tv-scherm plaatsen.
- Selecteer Beveiligingspin toevoegen of tik op Gereed om over te slaan.
- Dat is het!
Stappen om Google Stadia-account te verwijderen naar Chromecast
- Als je bent aangemeld met je Stadia-account, houd je de Stadia-knop op je controller ingedrukt.
- Selecteer Afmelden uit het menu.
- In de Kies een account -pagina, tik op de accountnaam die u wilt verwijderen.
- druk op X.
- Selecteer Verwijder account.
Dus daar heb je het van mijn kant in deze post. Ik hoop dat jullie dit bericht leuk vonden en je Stadia-account konden toevoegen aan of verwijderen uit Chromecast. Laat het ons weten in de reacties hieronder als u problemen tegenkomt. Tot de volgende post... Proost!
Gerelateerd artikel
- Stadia-controller verbinden met Android- en iPhone-apparaten
- Google Stadia installeren op alle Android-apparaten [geroote smartphones]
- Download Xtadia Xposed Module om Stadia op elk Android-apparaat te spelen
- Hoe download ik de Google Stadia Controller-update?
- Hoe gamingvoorkeursmodus op Google Wifi of Nest Wifi in te schakelen voor vloeiendere Stadia-streaming
- Hoe u uw Google Stadia-abonnement kunt annuleren
Een Six Sigma en Google Certified Digital Marketeer die als analist werkte voor een Top MNC. Een technologie- en autoliefhebber die graag schrijft, gitaar speelt, reist, fietst en ontspant. Ondernemer en blogger.