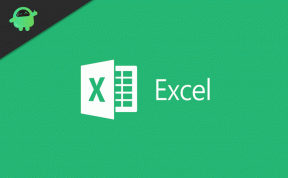Hoe Auto Restore op Samsung Galaxy Note 10 of Note 10 Plus in te schakelen
Android Tips En Trucs / / August 05, 2021
Samsung Galaxy Note 10 en Note 10 Plus zijn vorige maand gelanceerd met enkele nieuwe functies en geavanceerde technische specificaties. Sommige problemen kunnen echter van invloed zijn op uw nieuwe smartphone. Hoewel er enkele oplossingen zijn om veel software- en app-gerelateerde problemen en fouten aan te pakken, is Auto Restore ook een handige functie. In dit artikel laten we u zien hoe u Automatisch herstellen inschakelt op de Samsung Galaxy Note 10 of Note 10 Plus.
Net als bij Systeemherstel op Windows-pc's, geeft Auto Restore op Samsung Galaxy Note 10 of Note 10 Plus ook de softwarestatus terug naar een eerder opgeslagen tijdstip. Dat zou je apps en systeeminstellingen herstellen naar een eerdere datum wanneer je het herstelpunt hebt gemaakt in Auto Restore op Galaxy Note 10.
Inhoudsopgave
- 1 Hoe Auto Restore op Samsung Galaxy Note 10 of Note 10 Plus in te schakelen
-
2 Ontdek andere opties voor probleemoplossing naast automatisch herstellen
- 2.1 Ga naar de veilige modus
- 2.2 Wis de cache
- 2.3 Fabrieksinstellingen
- 3 Conclusies
Hoe Auto Restore op Samsung Galaxy Note 10 of Note 10 Plus in te schakelen
Het proces van het inschakelen en inschakelen van Auto Restore op Galaxy Note 10 of Note 10 Plus is vergelijkbaar met dat op Galaxy S10-modellen. Hier zijn de stappen die u moet volgen:
- Veeg vanaf het startscherm omhoog om het menu met apps te openen
- Ga naar Instellingen -> Accounts en back-up
- Zorg ervoor dat ‘Back-up van mijn gegevens’ is ingeschakeld in het gedeelte Google-account
- Tik daarna op Auto Restore om het in of uit te schakelen
Ontdek andere opties voor probleemoplossing naast automatisch herstellen
Veel problemen op Android-smartphones worden veroorzaakt door een defecte software- of firmware-update of door sommige apps die conflicten veroorzaken met het besturingssysteem. Dienovereenkomstig kunt u die fouten of glitches eenvoudig met enkele snelle methoden oplossen.
Ga naar de veilige modus
Om te zien of een app de problemen op uw Samsung Galaxy Note 10-apparaat veroorzaakt, start u uw smartphone in de veilige modus:
- Schakel uw Galaxy Note 10 of Note 10 Plus uit
- Schakel uw apparaat in
- Zodra u het voelt trillen of wanneer het Samsung-logo op het scherm wordt weergegeven, houdt u de toets Volume omlaag ingedrukt
- Houd de knop ingedrukt totdat uw startscherm op het display verschijnt
- Laat de toets Volume omlaag los en u zou nu het watermerk Veilige modus in de linkerbenedenhoek van de smartphone moeten zien
Lees ons hoofdartikel hierover:
- Hoe u uw Samsung Galaxy Note 10 opnieuw opstart in de veilige modus
Wis de cache
Soms zorgt een beschadigde cachepartitie ervoor dat uw Samsung Galaxy Note 10 of Note 10 Plus niet correct werkt. Om problemen aan te pakken, moet u de cache op uw nieuwe smartphone wissen:
- Schakel uw Note 10-smartphone uit
- Houd de aan / uit-toets en volume hoger een paar seconden ingedrukt en laat de knoppen los zodra uw telefoon trilt
- U heeft nu toegang tot de herstelmodus
- Gebruik de toetsen Volume omhoog en omlaag om te navigeren en Power om te selecteren, ga naar "cache-partitie wissen" en open deze
- Selecteer "ja" om te bevestigen
- Nu zal de telefoon opnieuw opstarten en de cachepartitie is weggevaagd
Fabrieksinstellingen
Soms kan niets mogelijke software- of app-gerelateerde problemen beter repareren dan een fabrieksreset, ook wel een harde reset genoemd. Hier leest u hoe u uw Samsung Galaxy Note 10 en Note 10 Plus hard kunt resetten:
- Schakel uw apparaat uit
- Houd de aan / uit-toets en volume hoger een paar seconden ingedrukt en laat de knoppen los zodra uw telefoon trilt
- U heeft nu toegang tot de herstelmodus
- Gebruik de toetsen Volume omhoog en omlaag om te navigeren en Power om te selecteren, ga naar "gegevens wissen / fabrieksinstellingen herstellen" en open het
- Selecteer "ja" om te bevestigen
- Nu zal de telefoon de harde reset al opnieuw opstarten
Lees hieronder ons hoofdartikel over die kwestie:
- Hoe u uw Samsung Galaxy Note 10 of Note 10 Plus hard kunt resetten
Conclusies
Welnu, om problemen op de Samsung Galaxy Note 10 en Note 10 op te lossen, heb je een overvloed aan opties en snelle methoden om uit te kiezen, maar Auto Restore is ook handig.
Nadat je hebt geleerd hoe je Auto Restore op Samsung Galaxy Note 10 of Note 10 Plus inschakelt, en je bent omgedraaid ingeschakeld, kunt u het altijd gebruiken om de softwarestatus van uw apparaat te herstellen naar een eerder opgeslagen punt in tijd. Als deze methode de problemen van uw smartphone echter niet oplost, kunt u de andere methoden voor probleemoplossing proberen die we hierboven hebben gepresenteerd.

![Download MIUI 11.0.8.0 India Stable ROM voor Redmi 8 [V11.0.8.0.PCNINXM]](/f/c7598d80697134cd4d978a2370c00a67.jpg?width=288&height=384)