Hoe de oogkleur op PicsArt te veranderen?
Android Tips En Trucs / / August 04, 2021
Advertenties
Voor betere beeldmanipulatie en artistieke effecten wilt u wellicht de oogkleur aanpassen aan het thema van de afbeelding. Met PicsArt kunt u dergelijke dingen gemakkelijk doen. Laten we eens kijken hoe u uw oogkleur van uw foto's kunt wijzigen met de PicsArt-app op iOS of Android.
PicsArt is een tool voor het bewerken van foto's die beschikbaar is voor mobiele apparaten. In tegenstelling tot andere apps geeft PicsArt uitgebreide controle over de functies en kan het u dus helpen om zeer professioneel ogende bewerkingen van uw favoriete foto te maken. Maakt u zich geen zorgen als u dit nog niet kent. Omdat er veel handleidingen beschikbaar zijn om op pro-niveau te bewerken in de PicsArt-app.

Inhoudsopgave
-
1 Hoe de oogkleur te veranderen in de PicsArt-app
- 1.1 Methode 1 Kleurenafbeelding mengen
- 1.2 Methode 2: de optie Verfraaien gebruiken
- 2 Andere methodes
- 3 Gevolgtrekking
Hoe de oogkleur te veranderen in de PicsArt-app
Methode 1 Kleurenafbeelding mengen
U kunt deze stappen volgen om de oogkleur in uw foto te wijzigen met de PicsArt-app met behulp van de overvloeimethode voor kleurenafbeeldingen. Deze methode mengt een andere afbeelding met de gewenste kleur over het oog op de primaire afbeelding.
Advertenties
Stap 1: Maak een overlay-afbeelding
- Open de foto in de app in de beeldbewerkingsmodus. Gewoon selecteren "Een foto bewerken" na het selecteren creëren vormen de app.

- Tik in de tools aan de onderkant van het scherm op Voeg foto toe.

- Als u een afbeelding in een effen kleur heeft, selecteert u deze in uw galerij. Anders kunt u nieuwe afbeeldingen downloaden van de app zelf door de gratis zoekoptie voor afbeeldingen te selecteren. U kunt elke afbeelding gebruiken die de kleur bevat en bijsnijden tot de specifieke kleur van de tools.

- Tik op de afbeelding en tik op Toevoegen bovenaan het scherm.

- Zodra de afbeelding is toegevoegd aan onze huidige afbeelding, scrolt u door de onderstaande tools en selecteert u "vorm" van de tools.

- Selecteer cirkel vorm uit de optie en tik op het vinkje om de selectie te bevestigen. U kunt de cirkel ook verplaatsen en het formaat ervan aanpassen aan uw behoeften.

- Lijn nu de cirkelvormige afbeelding uit op het oog. Maak u geen zorgen over de juiste uitlijning. We kunnen het teveel aan de afbeelding later wissen.
Stap 2: Meng de afbeelding en pas aan.
- Selecteer vanuit tools Mengsel en blader door alle beschikbare blend-opties om de juiste te vinden die bij de afbeelding past. Meestal werken de mengmethoden voor scherm en overlay het beste. Overvloeien voegt de afbeelding samen met de bestaande afbeelding, wat een kleurveranderingseffect oplevert.

- Zodra u de mengoptie hebt gekozen, tikt u op het gum-pictogram bovenaan het scherm en wist u het teveel aan afbeelding om de hoek van het oog.

- Tik ten slotte op het vinkje om de aangebrachte wijzigingen te voltooien.
- Je kunt ook met andere opties spelen, zoals "Schaduw" om meer relevante resultaten te verkrijgen.
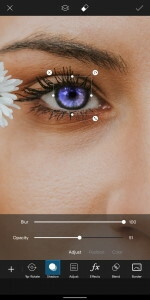
Hier heeft mijn foto maar één oog. U kunt de stappen vanaf het toevoegen van een afbeelding herhalen en hetzelfde effect op een ander oog toepassen als uw afbeelding twee ogen heeft.
Methode 2: de optie Verfraaien gebruiken
Je houdt er dus niet van om een andere afbeelding over je afbeelding heen te mengen, omdat het soms niet goed werkt. In dergelijke gevallen kunt u een andere optie gebruiken die beschikbaar is in de tools Verfraaien.
- Selecteer na het openen van de afbeelding Verfraaien in de tools.

- Blader nu horizontaal en tik op het hulpmiddel Oogkleur.

- Standaard wordt de tool geleverd met een omtrek met twee ogen. U kunt echter meer toevoegen als u dit nodig heeft.
- Plaats dus de omtrek boven de ogen in de afbeelding en selecteer de gewenste oogkleur.

- Hoewel u de kleuren kunt bewerken door de tint, dekking, enz. Te wijzigen, kunt u zelfs overmatige overlay wissen als deze buiten uw ooghoeken komt.

- Tik ten slotte op het vinkje om de instellingen op te slaan.
Andere methodes
Er zijn veel manieren om deze taak te volbrengen. U kunt bijvoorbeeld het ooggedeelte selecteren met het selectiegereedschap. Vervolgens kunt u het dupliceren, de kleur wijzigen met een aanpassingsgereedschap, een overlay bovenop de bestaande afbeelding. Voor een meer meeslepende bewerking kunt u die overlay mengen.
Lees ook: PicsArt Premium APK | Gratis krijgen | Is gemodificeerde APK veilig om te downloaden?
Of, als je goed bent in het gebruik van penselen en een vaste hand hebt, kun je gewoon over de afbeelding poetsen en een kleurveranderingseffect voor het oog creëren. Hier heeft u baat bij het hebben van een stylus.
Advertenties
Gevolgtrekking
Zoals u kunt zien, zijn er meerdere manieren om een enkele taak uit te voeren. Je wordt alleen beperkt door je verbeeldingskracht. Hoewel u om te beginnen de bovengenoemde stappen kunt gebruiken om de klus snel te klaren, omdat deze methoden eenvoudiger zijn in vergelijking met andere methoden. Maar voor meer artistieke effecten moet je echt andere mogelijkheden en methoden gaan leren.
Bewerkers keuze:
- Hoe PicsArt op Windows 10 pc te gebruiken?
- Hoe een sticker uit PicsArt te verwijderen
- Voeg een watermerk toe aan een afbeelding met PicsArt
- Beste Prank-apps voor Android om met je vrienden te knoeien
- Hoe liedjes te zoeken op tekst op Spotify
Rahul is een student Computerwetenschappen met een enorme interesse op het gebied van technische en cryptocurrency-onderwerpen. Hij brengt het grootste deel van zijn tijd door met schrijven of luisteren naar muziek of reizen naar onbekende plaatsen. Hij gelooft dat chocolade de oplossing is voor al zijn problemen. Het leven gebeurt, en koffie helpt.

![Downloaden Installeer Huawei Honor 6X B377 Nougat Firmware BLN-L21 [Rusland]](/f/565d9d59f8f0ab97603a67a7cabd3ed5.jpeg?width=288&height=384)

