Handleiding voor kopiëren en plakken van Android: teksten, links en foto's kopiëren en plakken
Android Tips En Trucs / / August 04, 2021
Advertenties
In deze zelfstudie laten we u de stappen zien om teksten, links en foto's te kopiëren en plakken op een Android-apparaat. Deze functionaliteit is een van de meest elementaire maar belangrijke bewerkingen waarvan men gebruik zou kunnen maken. Hoewel u er misschien aan gewend bent op uw pc of laptop, hoe zit het met Android-apparaten? Als u onlangs het besturingssysteem van Google heeft betreden, heeft u misschien een helpende hand nodig om de binnenkant van deze functie te leren kennen. En dit is waar deze gids je zal helpen.
Voor wie niet weet: een Android-smartphone ondersteunt niet alleen copy-paste-teksten en URL's (links), maar u kunt zelfs foto's in dit domein opnemen. Laten we wat dat betreft verder gaan met de instructieset over hoe dit alles kan worden bereikt. Houd er wel rekening mee dat, hoewel er een overvloed aan apparaten bestaat, elk met hun eigen aangepaste OS-skin, het onderliggende principe intact blijft. De onderstaande instructies zijn dus universeel toepasbaar op bijna elk Android-apparaat.
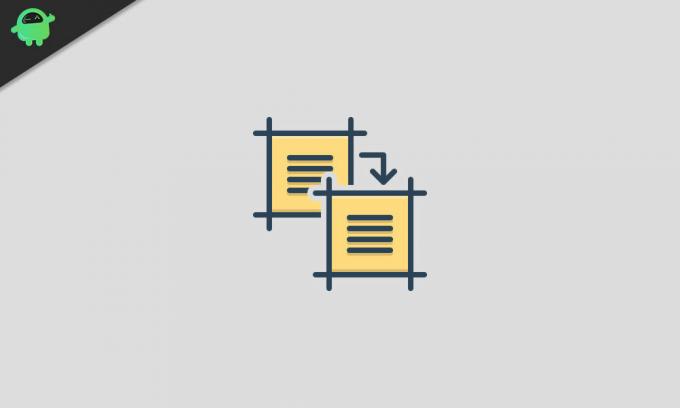
Inhoudsopgave
- 1 Teksten kopiëren en plakken op Android
- 2 Links kopiëren en plakken op Android
- 3 Kopieer en plak foto's op Android
- 4 Klembord gebruiken op Android
Teksten kopiëren en plakken op Android
Laten we beginnen met de instructies voor kopiëren en plakken met de teksten. Stel dat u door een pagina bladert met een Chrome-browser op uw apparaat. Om een woord te kopiëren, drukt u er gewoon lang op. Dit brengt een overlay-menu met een paar opties. Selecteer Kopiëren en dat trefwoord zou worden gekopieerd.
Advertenties

Aan de andere kant, als u meer dan één woord wilt kopiëren, kunt u de blauwe markeringen vanaf de schoft naar de gewenste woorden slepen. Zodra de selectie is voltooid, drukt u gewoon op de optie Kopiëren.

Als u vervolgens alle woorden op een pagina wilt selecteren, kan het uitvoeren van het bovengenoemde gebaar veel tijd kosten. Een beter idee zou zijn om lang op een woord te drukken en vervolgens de optie Alles selecteren te kiezen. Zodra alles is geselecteerd, tikt u gewoon op de optie Kopiëren (mogelijk moet u de pagina een beetje scrollen om die optie weer te geven).

Advertenties
Om deze teksten te plakken, gaat u gewoon naar het gewenste scherm en drukt u lang op een leeg gebied. Selecteer ten slotte Plakken uit de optie en dat is alles.
Links kopiëren en plakken op Android
Laten we nu onze aandacht richten op het kopiëren en plakken van links in Android. Houd de Chrome-browser in focus en stel dat u de URL van de huidige pagina wilt kopiëren. Ga daarvoor gewoon naar de adresbalk en je zou de URL van die pagina net onder de adresbalk moeten zien. Naast de URL staan drie opties: Delen, Kopiëren en Bewerken. Druk gewoon op het middelste pictogram en de URL wordt gekopieerd.
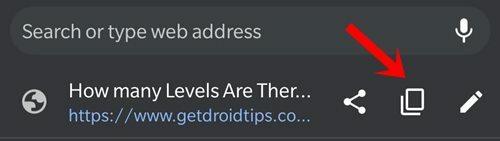
Als je een link in een alinea wilt kopiëren, druk dan lang op dat gekoppelde woord. het zal een pop-upmenu openen, selecteer Linkadres kopiëren. Net daaronder is de optie Link kopiëren, u moet beide niet verwarren. De eerste optie kopieert de onderliggende link van dat trefwoord, terwijl de tweede optie alleen dat woord kopieert en niet de ingesloten link.
Advertenties
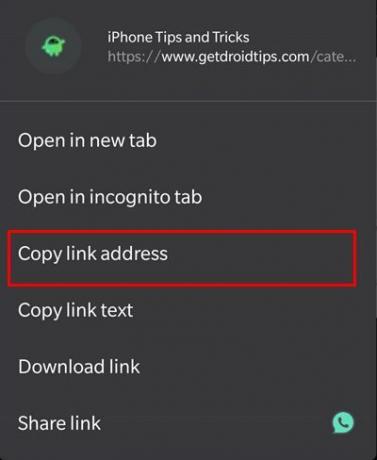
Als u bijvoorbeeld de Copy Link uitvoert op het volgende woord: "Google Drive", Dan kopieert het de URL achter dat woord ( https://www.getdroidtips.com/tag/google-drive/). Aan de andere kant zal het uitvoeren van de Copy Link-tekst het Google Drive-woord kopiëren zonder enige link. Als we het nu hebben over het plakken van deze links, zijn de stappen hetzelfde als bij de teksten. Druk gewoon lang op de gewenste regio en het menu wordt geopend, klik gewoon op de optie Plakken vanaf daar.
Kopieer en plak foto's op Android
Laten we u nu bewust maken van de stappen om afbeeldingen te kopiëren en plakken op Android. Houd er rekening mee dat niet veel apps deze functionaliteit ondersteunen. Bovendien kunnen sommige afbeeldingen ook een paar problemen veroorzaken tijdens het kopiëren naar het klembord. Houd dit in gedachten en druk lang op de gewenste afbeelding op een webpagina. Dit zal een pop-upmenu openen, selecteer Afbeelding kopiëren.

Ga nu naar het veld dat de mogelijkheid ondersteunt om afbeeldingen te plakken. Breng vervolgens het toetsenbord naar voren, druk lang in het typegebied en selecteer Plakken in het menu. Als u problemen ondervindt bij het uitvoeren van deze stappen, is het beter om de afbeelding te downloaden en deze vervolgens te delen met de beoogde gebruiker. Druk daarvoor lang op die afbeelding en selecteer Afbeelding downloaden. Deel het dan met de app van je keuze.
Klembord gebruiken op Android
Hoewel er geen native klembord-app op Android is, kunt u deze gebruiken vanuit verschillende apps van derden, zoals GBoard en Swift Keyboard. Wat het belang van het klembord betreft, het bewaart eerder gekopieerde teksten, links en foto's die u later zou kunnen gebruiken. Met dat gezegd, zijn hier de stappen om het klembord op Android te gebruiken (de stappen worden uitgevoerd met behulp van de Gboard-app).
- Kopieer en plak om te beginnen alle teksten, links of afbeeldingen met behulp van de bovenstaande instructies.
- Open vervolgens de Gboard-app en selecteer vervolgens een tekstinvoergebied.
- Tik op de drie horizontale stippen uiterst rechts. Selecteer Klembord in het menu.
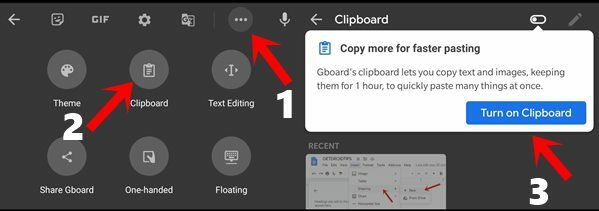
- Voor het eerste gebruik moet u de klembordschakelaar inschakelen. Schakel het in volgens de instructies. Vanaf nu is alles wat u kopieert vanaf hier toegankelijk.
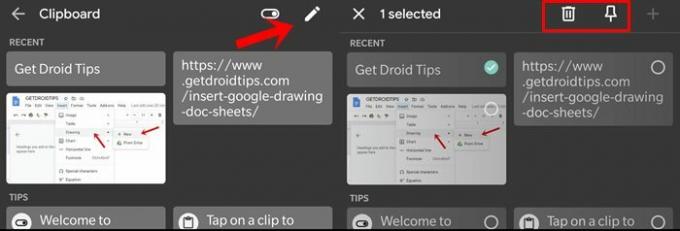
- U kunt ook items van dit klembord verwijderen of vastzetten. Tik daarvoor rechtsboven op de optie Bewerken en selecteer de gewenste clip. Voer vervolgens de gewenste actie uit (vastzetten of verwijderen).
Dat is het. Dit waren de stappen om teksten, links en foto's op een Android-apparaat te kopiëren en plakken. Laat ons uw mening hierover weten in de opmerkingen hieronder. Afronding, hier zijn enkele even nuttig iPhone tips en trucs, PC tips en trucs, en Android-tips en trucs die u ook moet bekijken.



