Hoe een volledige voorraad of aangepaste ROM te back-uppen met TWRP-herstel
Android Tips En Trucs / / August 05, 2021
In deze zelfstudie zullen we de stappen schetsen om een volledige back-up te maken van uw voorraad of aangepaste ROM met behulp van TWRP Recovery. Een van de grootste voordelen van het hebben van een open-source besturingssysteem zoals Android is de oceaan van aanpassingen. De dagelijkse gebruikers gaan naar de Play Store en proberen verschillende soorten thema's, pictogrampakketten en aangepaste draagraketten uit. Maar om eerlijk te zijn, dit is slechts het topje van de ijsberg. Er bestaat een overvloed aan andere geavanceerde functionaliteiten die op uw apparaat kunnen worden uitgevoerd.
Er is slechts één beperking ingesteld door uw smartphonefabrikant, en dat is een vergrendelde bootloader. Als je eenmaal deze beperking hebt omzeild, heb je letterlijk de poorten geopend voor de overvloed aan aanpassingen. U kunt bijvoorbeeld een geheel nieuw besturingssysteem installeren op basis van Android in de vorm van aangepaste ROM's. Evenzo wordt de mogelijkheid om ZIP's, IMG's en andere dergelijke bestanden te flashen ook een mogelijkheid. Om de tonnen niet te vergeten
Magisk-modules, Xposed Frameworks, en Substratum-thema's, en je staat voor een traktatie.Evenzo krijgt u ook de mogelijkheid om beheerdersrechten te krijgen en wijzigingen op systeemniveau uit te voeren. Dit wordt mogelijk gemaakt door het rooten van uw apparaat Magisk. Maar hoewel deze op papier allemaal goed klinken, zijn er nogal wat risico's verbonden aan deze aanpassingen. De risico's van dingen die naar het zuiden gaan en uw apparaat in een bootloop of bricked state is er altijd. Voordat u aan deze reis begint, moet u daarom eerst en vooral een volledige back-up van uw voorraad of aangepaste ROM hebben met behulp van TWRP Recovery. In deze gids helpen we u precies dat te bereiken. Zonder verder oponthoud, hier zijn de vereiste instructies.
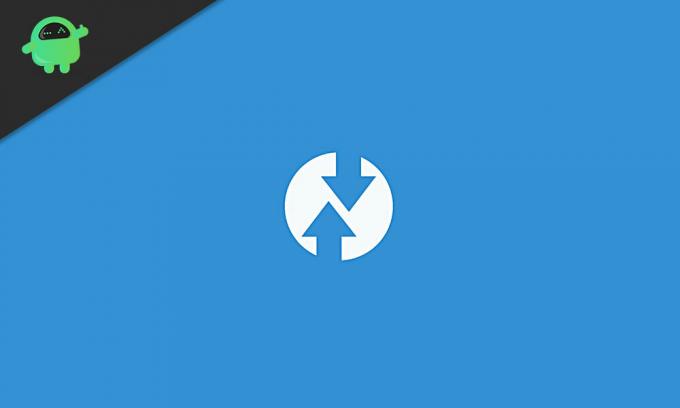
Inhoudsopgave
- 1 De behoefte aan een TWRP-back-up van aangepast / Stock ROM
-
2 Hoe een volledige voorraad of aangepaste ROM te back-uppen met TWRP Recovery
- 2.1 Voorwaarden
- 2.2 STAP 1: Start uw apparaat op met TWRP Recovery
- 2.3 Stap 2: De TWRP-back-up maken
- 2.4 STAP 3: De back-up herstellen
De behoefte aan een TWRP-back-up van aangepast / Stock ROM
Elk Android-apparaat wordt geleverd met een Backup en herstellen functionaliteit gebakken in het menu Instellingen. Dus waarom zou iemand een ietwat gecompliceerde route van een back-up moeten nemen via een aangepast herstel? Welnu, er bestaat een overvloed aan redenen waarom u voor de TWRP-back-up zou moeten gaan in plaats van de standaard apparaatback-up. Om te beginnen maakt de laatste eenvoudig een back-up van gegevens en enkele apparaatinstellingen, en dat is alles. De TWRP-back-up maakt daarentegen een back-up van alle partities van het apparaat.

Deze omvatten de Vendor Image, System Image, Data, Boot, Meta Data, EFS, Persists, Misc en andere dergelijke partities. Al met al is de back-up gemaakt door TWRP een volledige apparaatback-up, inclusief alle gegevens. Er is nog een en belangrijkere reden waarom men een back-up zou moeten maken via TWRP Recovery en niet via de aandelenoptie. Het grootste probleem met de laatste is dat u alleen toegang had tot deze back-up- en herstelfunctie als uw apparaat in goede staat verkeert.
Helaas is dat niet altijd het geval. Vaker wel dan niet, tijdens het uitvoeren van de bovengenoemde tweaks, bestaat er een grote kans dat uw apparaat wordt gemetseld of in een bootloop-staat verkeert. Als dat gebeurt, heeft de voorraadback-upfunctie geen enkele zin. Als u echter toegang zou hebben tot TWRP Recovery, dan zou u eenvoudig toegang kunnen krijgen tot de back-up die via het is gemaakt en dus gemakkelijk herstellen. Het is om al deze redenen dat gebruikers meteen voor de TWRP-back-up gaan, of ze nu op een stock-ROM of een aangepast ROM staan.
Hoe een volledige voorraad of aangepaste ROM te back-uppen met TWRP Recovery
Dus nu u zich bewust bent van de voordelen van de TWRP-back-up, zijn hier de vereiste instructies voor het maken van hetzelfde. De functie staat bekend als een Nandroid-back-up en de stappen zijn hetzelfde voor het maken van een aangepast ROM of een stock-ROM-back-up zijn hetzelfde. Er zijn slechts een paar vereisten waaraan uw apparaat moet voldoen. Zodra uw apparaat aan deze criteria voldoet, kunt u doorgaan met de instructiestappen.
Voorwaarden
- Eerst en vooral moet de bootloader van uw apparaat worden ontgrendeld. U kunt onze gids raadplegen over hoe u dat moet doen ontgrendel bootloader op elk Android-apparaat via Fastboot.
- Evenzo moet het ook de TWRP-herstel geïnstalleerd. Als dat niet het geval is, raadpleeg dan onze handleiding over hoe u dat moet doen installeer TWRP Recovery op elk Android-apparaat.
Dat is het. Ga nu verder met de stappen om een volledige voorraad of aangepast ROM te back-uppen met TWRP Recovery. Zorg ervoor dat op uw apparaat momenteel het genoemde besturingssysteem is geïnstalleerd waarvan u op het punt staat een back-up te maken.
STAP 1: Start uw apparaat op met TWRP Recovery
- Om te beginnen moet u uw apparaat opstarten naar TWRP-herstel. Als u de hardware-toetscombinaties voor hetzelfde goed en wel kent. Zo niet, dan zijn er nog een paar vereisten waaraan u moet voldoen. Schakel eerst de USB-foutopsporing op uw apparaat in. Ga daarvoor naar Instellingen> Over de telefoon> tik 7 keer op Build-nummer> Ga terug naar Instellingen> Systeem> Geavanceerd> Opties voor ontwikkelaars> Schakel de USB-foutopsporingsschakelaar in.

- Download en installeer vervolgens het Android SDK-platformhulpmiddelen op uw pc.
- Verbind nu uw apparaat met de pc via een USB-kabel.
- Ga naar de map platform-tools, typ CMD in de adresbalk en druk op Enter. Hiermee wordt de opdrachtprompt gestart.
- Voer de onderstaande opdracht uit om uw apparaat op te starten naar TWRP Recovery. U kunt ook onze gedetailleerde gids raadplegen over Herstel opstarten op alle Android-apparaten [standaard en aangepast]
adb herstart herstel
- Uw apparaat zou nu moeten worden opgestart naar het TWRP-herstel. Ga nu verder met de onderstaande stappen om een aangepast ROM of een stock ROM-back-up te maken via TWRP Recovery.
Stap 2: De TWRP-back-up maken
Als u op het punt staat een volledige apparaatback-up te maken, inclusief interne opslag, dan heeft u behoorlijk wat gratis opslagruimte nodig. In dat opzicht zou je een geheugenkaart of een pen drive kunnen gebruiken via een OTG-kabel. Als je doorgaat met het laatste, zorg er dan voor dat je de Pen Drive eerst op je apparaat monteert via de TWRP Mount-optie. U kunt dan doorgaan met de onderstaande stappen:
- Tik in het TWRP-hoofdmenu op de optie Back-up.
- Tik vervolgens op Opslag selecteren en selecteer Interne opslag, Micro SD of USB OTG, afhankelijk van uw behoefte, en druk op OK.
- Selecteer vervolgens de partities waarvan u een back-up nodig heeft. het wordt sterk aanbevolen dat u alle partities selecteert. U kunt ook op het trefwoord Automatisch genereren tikken en deze back-up een naam geven (optioneel).

- Veeg ten slotte met de rechtermuisknop over de knop Vegen naar back-up en wacht tot het proces is voltooid. Het hele proces duurt over het algemeen ongeveer 10-15 minuten, afhankelijk van het aantal geselecteerde partities en de gegevens binnen elk van deze partities.
- Zodra het proces met succes is voltooid, zou u een
bericht. Hierna kunt u op het systeem opnieuw opstarten klikken om uw apparaat op te starten naar het besturingssysteem.
STAP 3: De back-up herstellen
Als en wanneer u deze Nandroid-back-up om welke reden dan ook wilt herstellen, volgt u de onderstaande stappen.
- Start allereerst uw apparaat op naar TWRP Recovery. Als u geen toegang heeft tot uw apparaat, kunt u USB-foutopsporing niet inschakelen en daarom de herstelopdracht adb reboot uitvoeren. In dat geval moet u uw apparaat alleen opstarten naar TWRP Recovery via de hardwaretoetscombinaties.
- Zodra uw apparaat is opgestart naar TWRP, sluit u het opslagmedium aan dat de Nandroid-back-up bevat. Als u de Pen Drive via een OTG-kabel gebruikt, zorg er dan voor dat u deze monteert via de montageoptie van TWRP.
- Ga vervolgens naar de optie Herstellen en tik linksonder op de knop Opslag selecteren. Selecteer de opslag die de back-up bevat en druk op OK.
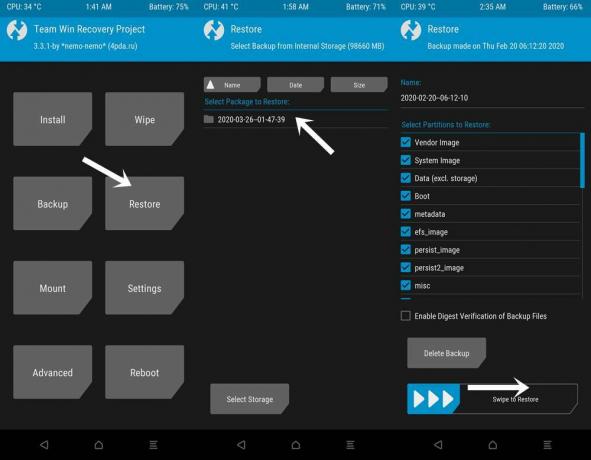
- Selecteer vervolgens de pakketnaam die moet worden hersteld. Zorg ervoor dat alle partities van dat pakket zijn geselecteerd.
- Veeg ten slotte naar rechts op de knop Vegen om te herstellen en wacht tot het proces is voltooid. Ook hier zal het hele proces enige tijd duren, afhankelijk van de pakketgrootte en de partities die zijn hersteld.
- Zodra dat is gebeurd, drukt u op de knop Systeem opnieuw opstarten om uw apparaat opnieuw op te starten naar het zojuist herstelde besturingssysteem.
Dat is het. Dit waren alle vereiste stappen om een back-up van de voorraad of aangepaste ROM te maken met behulp van TWRP Recovery. We hebben ook de stappen beschreven om ook deze back-up te herstellen. Als je twijfels hebt over de bovenstaande stappen, laat het ons dan weten in de comments. Afronding, hier zijn er enkele iPhone tips en trucs, PC tips en trucs, en Android-tips en trucs die u ook moet bekijken.


![Vertakking toevoegen in Microsoft Forms [Stapsgewijze handleiding]](/f/0b733701dec83dea71f19dc0e6fdf4b9.jpg?width=288&height=384)