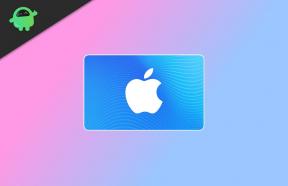Netflix-streamingfout M7111-1331 oplossen
Gids Voor Probleemoplossing / / August 04, 2021
Advertenties
Hoewel Netflix is een van de meest populaire en meest gebruikte online videostreamingservices, het heeft ook meerdere technische problemen, zoals crashes, kan geen verbinding maken met het netwerk, streamingfout, enz. Ondertussen zijn veel getroffen gebruikers begonnen te melden dat ze een Netflix-streamingfout krijgen M7111-1331 om de een of andere reden, wat erg frustrerend is omdat ze Netflix niet letterlijk via internet kunnen streamen browsers gemakkelijk. In plaats van de inhoud te streamen, toont Netflix uiteindelijk de foutcode op een nieuw tabblad.
Dus als u een van de Netflix-gebruikers bent en hetzelfde probleem ondervindt, bekijk dan deze gids voor probleemoplossing om deze fout snel op te lossen. De Netflix-fout M7111-1331 wordt weergegeven als een streamingfout die zoiets zegt als "Oeps, er is iets misgegaan... Streamingfout. Het lijkt erop dat u een deblokkeerprogramma of proxy gebruikt. Schakel al deze services uit en probeer het opnieuw. Bezoek netflix.com/proxy voor meer hulp. "
U kunt zich dus afvragen waarom dit u overkomt en wat de oplossing is. Welnu, we hebben hieronder alle mogelijke tijdelijke oplossingen genoemd.Inhoudsopgave
-
1 Netflix-streamingfout M7111-1331 oplossen
- 1.1 1. Gebruik geen Netflix-bladwijzer
- 1.2 2. Browsergegevens wissen
- 1.3 3. Controleer de Netflix-serverstatus
- 1.4 4. Schakel Chrome-extensies uit
- 1.5 5. Werk Google Chrome bij
- 1.6 6. Reset de browser
- 1.7 7. Gebruik een andere browser
- 1.8 8. Controleer je internetverbinding
- 1.9 9. Schakel uw router uit en weer in
- 1.10 10. Schakel VPN of proxy uit
- 1.11 11. Installeer Media Feature Pack voor Windows 10 (N)
Netflix-streamingfout M7111-1331 oplossen
Als u de M7111-1331-foutcode op uw pc ervaart, betekent dit in feite dat de informatie die is opgeslagen in uw browser moet worden vernieuwd. In de meeste gevallen, hoewel het wissen van de browsercache of cookies de fout kan verhelpen, kan dit soms ook zo zijn veroorzaakt door downtime van de Netflix-server of verouderde Windows OS-build, probleem met de internetverbinding en meer. Laten we nu, zonder nog meer tijd te verspillen, erop ingaan.

Advertenties
1. Gebruik geen Netflix-bladwijzer
Als u meestal een eerder opgeslagen bladwijzer gebruikt om de Netflix-website te bezoeken, moet u eerst de bladwijzer verwijderen. Soms kan elke vorm van extra URL-sporen of onzichtbare ruimte tussen linktekst problemen veroorzaken. Probeer gewoon te typen www.netflix.com op de adresbalk van uw browser en druk op Enter om naar de site te gaan.
Als dat de Netflix-website laadt, probeer dan de inhoud te streamen. Als alles goed werkt, kunt u er vers een bladwijzer van maken. Als dat echter niet van pas kwam, volg dan een andere methode.
2. Browsergegevens wissen
Hier gebruiken we de Google Chrome-browser ter referentie. Het proces is bijna hetzelfde voor andere pc-browsers. Dus na het wissen van de browsercache en cookies, kan uw browser gemakkelijk naar elke website gaan zonder enige vorm van laad- of streamingfout als er geen ander technisch probleem is.
- Start het Google Chrome browser> Klik op het Menu (drie verticale stippen pictogram) vanaf de rechterbovenhoek.
- Plaats de muisaanwijzer op het Meer tools optie> Klik op Browsergeschiedenis verwijderen.

- Onder de Basic tabblad, kies het Tijdsbestek volgens uw voorkeur.
- Klik op het selectievakje van Browsegeschiedenis, Cookies en andere sitegegevens, Afbeeldingen en bestanden in de cache om ze afzonderlijk te selecteren.
- Eenmaal geselecteerd, klikt u op Verwijder gegevens.
- Start ten slotte uw Chrome-browser opnieuw en controleer opnieuw op de Netflix-streamingfout.
Notitie: Met dit proces worden afbeeldingen of bestandsgegevens in de cache verwijderd en wordt u uitgelogd bij de meeste sites. Dat betekent dat u op sites afzonderlijk opnieuw op uw account moet inloggen.
Advertenties
3. Controleer de Netflix-serverstatus
Soms kan het ook zijn dat de Netflix-server down is of een onderhoudsproces op de achtergrond heeft. In deze scenario's kunnen veel gebruikers de streamingfout krijgen of kunnen ze geen verbinding maken met de servicefout.

Om er zeker van te zijn dat er geen technisch probleem is aan het einde van Netflix, ga je naar de Netflix Help-sectie. Hier kunt u gemakkelijk zien of Netflix niet beschikbaar is of niet.
Als u echter nog steeds problemen en fouten met streaming ondervindt, log dan in op uw profiel om ook uw accountstatus te controleren.
Advertenties
Lees verder:Iemand uit uw Netflix-account schoppen
4. Schakel Chrome-extensies uit
Als je Chrome-extensies in je browser gebruikt, zorg er dan voor dat je deze tijdelijk uitschakelt om te controleren of ze problemen veroorzaken met Netflix-streaming of niet. Om dat te doen:
Notitie: Extensies vermeld onder Chrome-apps hoeft niet te worden uitgeschakeld.
- Typ in de adresbalk chrome: // extensies.
- Onder de extensielijst moet u de extensies uitschakelen die al zijn ingeschakeld. (Vooral elke adblocker of extensie voor beveiligingsscannen)
- Probeer Netflix opnieuw uit te voeren en controleer of de streamingfout M7111-1331 is verholpen of niet.
Toch blijft het probleem bestaan? Geen zorgen. Probeer andere methoden.
5. Werk Google Chrome bij
Zorg ervoor dat u controleert op de Google Chrome-update, omdat een verouderde browserversie meerdere prestatiegerelateerde kan veroorzaken problemen die ook problemen met het streamen van inhoud omvatten, kan een site niet correct laden, kan geen online media afspelen, probleem met downloaden mislukt, enzovoort. Om dat te doen:
- Open Google Chrome en klik op het Menu (drie verticale stippen pictogram) uit de rechterbovenhoek.
- Selecteer Instellingen en klik op Over Chrome van het linkerdeelvenster.
- Chrome controleert automatisch op beschikbare updates. Indien beschikbaar, wordt automatisch de nieuwste versie gedownload en geïnstalleerd.
- Als u klaar bent, start u uw browser opnieuw en controleert u of de Netflix-streamingfout M7111-1331 is verholpen of niet.
6. Reset de browser
Welnu, dat is een moeilijke oproep voor de meeste browsergebruikers, maar het zou u in de meeste gevallen moeten helpen om gemakkelijk meerdere problemen met het laden of streamen van inhoud op websites op te lossen. Om dat te doen:
- Open de Chrome browser> Klik op het Menu (drie verticale stippen pictogram) vanaf de rechterbovenhoek.
- Klik op de Instellingen menu> Ga naar Geavanceerd.
- Scroll een beetje naar beneden in het linkerdeelvenster en je komt erachter Reset en ruim op.
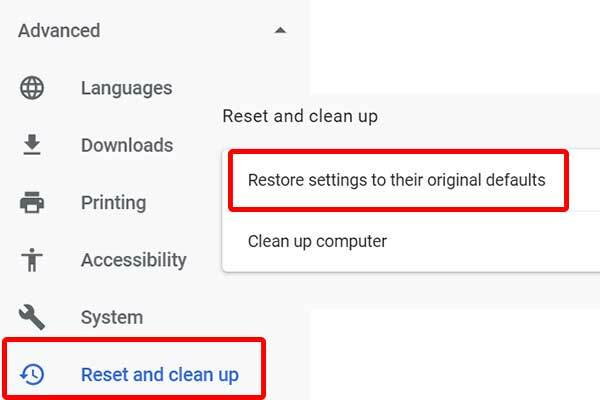
- Klik ten slotte op Herstel de instellingen naar hun oorspronkelijke standaardwaarden > Selecteer Reset instellingen.
- Start nu uw computer opnieuw op en probeer de Chrome-browser opnieuw uit te voeren om te controleren of de Netflix-streamingfout is opgelost of niet.
Zelfs als u een andere browser gebruikt, is het resetproces bijna hetzelfde. Ga gewoon naar het menu Instellingen en controleer het.
7. Gebruik een andere browser
Hoewel sommige gebruikers die-hard fans zijn van de Chrome-browser, kunnen Netflix-gebruikers proberen de inhoud van een andere webbrowser te laden. Het lijkt erop dat de Chrome-browser verschillende problemen heeft met online streaming, die ook bij sommige andere services te vinden zijn. Probeer daarom een andere browser zoals Mozilla Firefox of Microsoft Edge of zelfs Opera te gebruiken om uw inhoud via Netflix te blijven streamen zonder veel tijd te verspillen.
8. Controleer je internetverbinding
Aangezien u een foutmelding krijgt over het online streamen van inhoud op Netflix, moet u ook uw internetverbinding controleren. Als er geen technische storing is aan de kant van Netflix, betekent dit dat het probleem zich aan jouw kant voordoet. Of je nu een wifi-netwerk of een bekabelde (ethernet) verbinding gebruikt, controleer gewoon de internetsnelheid en signaalsterkte voordat je een conclusie trekt.
Als de snelheid en stabiliteit u goed lijken, probeer dan een Wi-Fi-netwerk te gebruiken in plaats van een bekabelde verbinding. Als je een wifi-gebruiker bent, probeer je anders een Ethernet-kabel te gebruiken om het probleem te controleren. U kunt ook een andere internetverbinding van een andere ISP (Internet Service Provider) proberen om te controleren of het probleem zich voordoet met uw IP-adres of niet.
Als dat het probleem is, neem dan contact op met uw internetprovider voor technische ondersteuning en vraag hen om het IP-adres te wijzigen of iets anders wat van toepassing is. Ondertussen kunt u een mobiele hotspot gebruiken om het internetprobleem te verifiëren.
Moet lezen:PS5 Netflix crasht of werkt niet probleem | Hoe te repareren?
9. Schakel uw router uit en weer in
Door een stroomcyclus uit te voeren naar uw wifi of modem, kunt u eenvoudig alle tijdelijke cache- of netwerkproblemen wissen. Uw internetverbinding werkt dus als een zonnetje. Om dat te doen:
- Schakel eerst de Wi-Fi-router uit.
- Koppel nu de voedingskabel los van de router en de voedingsbron.
- Wacht ongeveer 5 minuten en sluit de stroomkabel weer aan.
- Schakel ten slotte uw wifi-router in en controleer of dat werkt of niet.
10. Schakel VPN of proxy uit
Als geen van de bovenstaande methoden voor u heeft gewerkt, probeer dan de VPN-service of proxyserver uit te schakelen vanaf uw pc of router. Het kan ook zijn dat de VPN-server de ping-vertraging veroorzaakt of verbinding heeft met een andere regio, wat in feite de reactietijd van de server beïnvloedt. Schakel het daarom een keer uit en probeer Netflix-inhoud opnieuw te laden.
11. Installeer Media Feature Pack voor Windows 10 (N)
Onnodig te zeggen dat Netflix een geografische locatiebeperking heeft volgens de regio en dat alleen gebruikers kunnen stream die inhoud die beschikbaar is voor die specifieke regio vanwege taal- of auteursrechtkwesties. Als je nu probeert om niet-compatibele of niet-ondersteunde inhoud op Netflix te streamen die officieel niet beschikbaar is voor jouw regio, kan er in de meeste gevallen een streamingfout optreden.
Als u echter die regiobeperking wilt omzeilen, kan het Media Feature Pack voor Windows 10 (N) het werk voor u doen. Zorg ervoor dat u de VPN of proxy uitschakelt voordat u deze methode volgt.
Dus als u een Windows 10 (N) -versie gebruikt, probeer dan het officiële Media Feature Pack te installeren dat de mediaspelers en aanverwante technologieën bevat om online media soepel te laten werken. Ga gewoon naar de Microsoft-website en download het Media Feature Pack volgens uw editie. Na het downloaden installeert u het zoals gewoonlijk en start u uw pc opnieuw op om wijzigingen toe te passen. Eindelijk ben je klaar om te gaan.
Dat is het, jongens. We gaan ervan uit dat deze gids nuttig voor u was. Voor verdere vragen kunt u in de onderstaande opmerking stellen.