Oplossing: deze inhoud kan niet worden afgespeeld op deze Apple TV-fout
Gids Voor Probleemoplossing / / August 04, 2021
Advertenties
Apple TV app is een van de digitale mediaspelers voor de gebruikers die internet gebruiken om video's, tv-programma's, films, enz. te streamen. Maar net als bij andere mediaspelers of -services, kunnen gebruikers van de Apple TV-app ook verschillende problemen ervaren met het streamen van inhoud. In de meeste gevallen kan een tragere internetsnelheid of een onstabiel netwerksignaal dergelijke problemen veroorzaken. Maar soms kunnen er meerdere redenen achter zijn, zoals serverdowntime of app-glitch of problemen met hardwareverbindingen, enz. Dus als u ook ‘Deze inhoud kan niet worden afgespeeld op deze Apple TV-fout’ tegenkomt, moet u deze handleiding raadplegen om het probleem op te lossen.
Volgens veel getroffen Apple TV-app-gebruikers krijgen ze telkens wanneer ze proberen online inhoud te bekijken een foutmelding met de tekst "Deze inhoud kan niet worden afgespeeld op deze Apple TV". Deze specifieke fout treedt meestal op wanneer gebruikers een film proberen af te spelen met de optie Thuisdeling. Soms kan het gebruik van de Movies-app ook dezelfde fout weggooien die niet wordt verwacht. Gelukkig zijn er een aantal oplossingen beschikbaar die we hieronder hebben genoemd om het probleem volledig op te lossen.
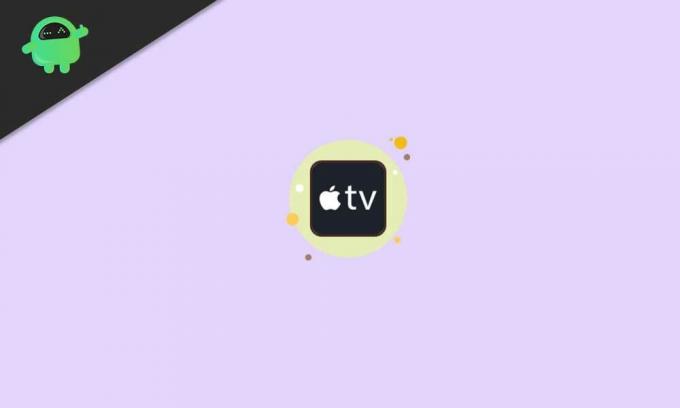
Inhoudsopgave
-
1 Oplossing: deze inhoud kan niet worden afgespeeld op deze Apple TV-fout
- 1.1 1. Gebruik een correct Apple-account
- 1.2 2. Gebruik Autoriseer deze computer
- 1.3 3. Schakel de snelstartmodus uit
- 1.4 4. Controleer de internetverbinding
- 1.5 5. Controleer de Apple-systeemstatus
- 1.6 6. Controleer Apple TV-resolutie
- 1.7 7. Start Apple TV opnieuw
- 1.8 8. Controleer Software-update
- 1.9 9. Reset Apple TV
- 1.10 10. Neem contact op met Apple Support
Oplossing: deze inhoud kan niet worden afgespeeld op deze Apple TV-fout
Hier hebben we enkele van de mogelijke tijdelijke oplossingen gedeeld die voor u zouden moeten werken. Meestal lijkt het erop dat ongeautoriseerde computertoegang in iTunes en het niet gebruiken van het daadwerkelijke account een dergelijk probleem veroorzaakt. Dus, zonder nog meer tijd te verspillen, laten we erin springen.
Advertenties
1. Gebruik een correct Apple-account
Er is geen compromis met het geldige Apple-account om alle voordelen van Apple TV te krijgen. U moet altijd inloggen op uw juiste Apple-account met de Apple ID en het wachtwoord om het probleem te controleren. Soms kan het ook gebeuren dat u bent geabonneerd op streamingdiensten op een ander Apple-account en u probeert inhoud op een ander account te streamen.
2. Gebruik Autoriseer deze computer
Het gebruik van de juiste Apple ID en het juiste wachtwoord is vereist om in te loggen op uw geldige Apple-account. Zorg er vervolgens voor dat uw iTunes-app de autorisatietoegang heeft om de videostreaming op de Apple TV-app correct te laten werken. Om dit te doen:
- Open de iTunes-app op uw streaming-apparaat (pc).
- Zorg ervoor dat Inloggen naar uw geldige Apple-account.
- Ga nu naar de Accounts sectie> Kies aan Autorisaties.
- Selecteer vervolgens Autoriseer deze computer > Volg desgevraagd de instructies op het scherm om toegang toe te staan.
- Sluit ten slotte de iTunes-app en start de Apple TV-app opnieuw.
3. Schakel de snelstartmodus uit
Soms kunnen gebruikers van de Apple TV-app geen inhoud streamen vanuit de Movies-applicatie. Als dit het probleem bij u is, probeer het dan het uitschakelen van de snelstartmodus van de Instellingen menu> Apps > iTunes-films en tv-programma's. Start ten slotte uw streaming-apparaat opnieuw op om wijzigingen toe te passen en controleer vervolgens nogmaals op Deze inhoud kan niet worden afgespeeld op deze Apple TV-fout, ongeacht of deze is opgelost of niet.
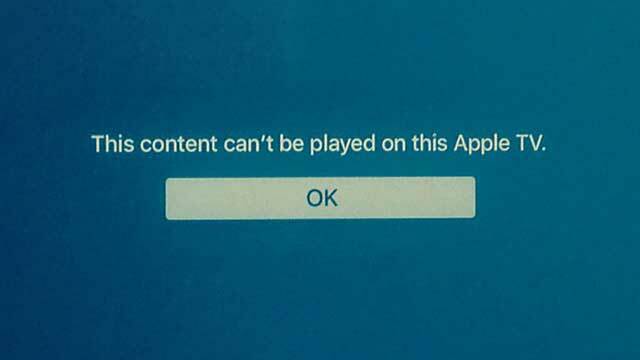
4. Controleer de internetverbinding
Het controleren van de snelheid en stabiliteit van uw internetverbinding is het belangrijkste als het gaat om problemen met streaming of online connectiviteit. De kans is groot dat uw internetverbinding op de een of andere manier traag genoeg of niet stabiel (slecht signaal) is om u langer bandbreedte voor videostreaming te geven.
Ondertussen moet u ook de Wi-Fi-router uitschakelen> Koppel de stroomkabel los en wacht 5 minuten> Sluit de stroomkabel weer aan en zet de router weer aan om de fout te controleren.
Advertenties
5. Controleer de Apple-systeemstatus
Als in het geval dat er geen probleem is met uw internetverbinding, is het mogelijk dat het Apple-systeem niet werkt of het onderhoudsproces doorloopt. Om de systeemstatus te controleren, moet u de officiële raadplegen Apple-systeemstatuspagina.
6. Controleer Apple TV-resolutie
Controleer de resolutie-instellingen op uw Apple TV op basis van uw internetbandbreedtegebruik. Als u een hogere resolutie heeft geselecteerd voor videostreaming, moet uw netwerkbandbreedte dat ook worden ondersteund. Open hiervoor het Instellingen menu> Kiezen Audio en video > Selecteer Resolutie.
7. Start Apple TV opnieuw
Telkens wanneer uw Apple TV lange tijd draait, is de kans groot genoeg dat uw Apple TV-systeem wordt overbelast door de gegevens en taken op de achtergrond, vergelijkbaar met een pc of uw smartphone. In dat scenario moet uw apparaat eenmaal opnieuw worden opgestart om de systeemfout of cache (indien aanwezig) te vernieuwen.
- Selecteer Instellingen > Kies Systeem.
- Raken Herstarten > Koppel nu de Apple TV-voedingskabel los en steek deze na een minuut weer in het stopcontact.
- Genieten!
8. Controleer Software-update
Een verouderde systeemversie kan altijd verschillende prestatiegerelateerde problemen veroorzaken waar we in de meeste gevallen niet eens aan kunnen denken. Het is altijd nodig om te controleren op de beschikbare software-update en deze te installeren om nieuw toegevoegde functies te krijgen en om de systeemprestaties en stabiliteit te verbeteren. Bovendien betekent het updaten van een nieuwe softwareversie dat uw systeem soepeler zal werken dan voorheen met minder bugs.
Advertenties
- Ga naar Instellingen op uw Apple TV.
- Kiezen Systeem > Selecteer Software updates.
- Selecteer Update software > Kies indien beschikbaar Download en installeer.
- Wacht tot het proces is voltooid en start uw Apple TV opnieuw op.
- Je moet er ook voor zorgen aanzetten de Automatisch updaten optie.
9. Reset Apple TV
Welnu, het resetten van uw Apple TV kan ook handig zijn als u merkt dat er een probleem is met de systeemfout of cache. Soms is het na het installeren van de nieuwste software-update vrij nodig om de Apple TV opnieuw in te stellen als er iets misgaat met uw gebruikerservaring. Door dit te doen, keert u terug naar de fabrieksinstellingen, die de meeste problemen volledig zouden moeten oplossen.
- Ga naar Instellingen op uw Apple TV.
- Selecteer Systeem > Kies Reset.
- Selecteer het en wacht tot het proces is voltooid.
- Als u klaar bent, moet u uw Apple TV opnieuw opstarten.
- Nu moet u inloggen op uw bestaande Apple ID.
- Ten slotte kunt u controleren of deze inhoud niet kan worden afgespeeld op deze Apple TV-fout is verholpen of niet.
10. Neem contact op met Apple Support
Het lijkt erop dat geen van de bovenstaande methoden op de een of andere manier voor u heeft gewerkt. In dat geval raden we u aan contact op te nemen met het Apple Support Team voor verdere hulp bij dit probleem. Als u ondertussen applicaties gebruikt om online inhoud te streamen, zoals Netflix of Amazon Prime Video of Hotstar enz., Moet u ook contact opnemen met het betreffende ondersteuningsteam voor een snelle oplossing.
Voor problemen met het streamen van Apple TV-content kunt u contact opnemen met een Apple-vertegenwoordiger tijdens het telefoongesprek. Het wordt ook ten zeerste aanbevolen om de streaming-app of het serviceabonnement en de betalingsinformatie te controleren of u al dan niet met een actief abonnement werkt.
Dat is het, jongens. We gaan ervan uit dat deze gids nuttig voor u was. Voor verdere vragen kunt u hieronder reageren.



