Hoe Origin Error Code 327683: 0 te repareren
Gids Voor Probleemoplossing / / August 04, 2021
Advertenties
Beginnen, Oorsprong is een van de populaire en meest gebruikte digitale distributieplatforms over de hele wereld die is ontwikkeld door EA (Electronic Arts) voor het kopen en spelen van videogames. Origin biedt ook een eigen gamingclient voor Windows-computers, Mac en mobiele platforms. EA heeft het Origin-platform in 2011 gepubliceerd en biedt exclusieve Electronic Arts-games voor pc-gamers. Hoewel Origin prestatieverbeteringen en gamefuncties biedt, ervaren sommige van de ongelukkige gebruikers een foutcode 327683: 0 tijdens het installeren van een update. Als u ook een van de patiënten bent, raadpleegt u deze gids voor probleemoplossing om het probleem op te lossen.
Deze specifieke foutcode verschijnt meestal tijdens het installeren van gedownloade games via de Origin-client op de pc / laptop. Dit kan verschillende redenen hebben, zoals een verouderde Origin-client, Windows-beveiligingsproblemen, problemen met antivirusprogramma's van derden, problemen met de Origin-cache, enz. Nu, zonder nog meer tijd te verspillen, kunt u naar beneden scrollen en alle mogelijke manieren volgen om de foutcode 327683: 0 op uw computer te herstellen.
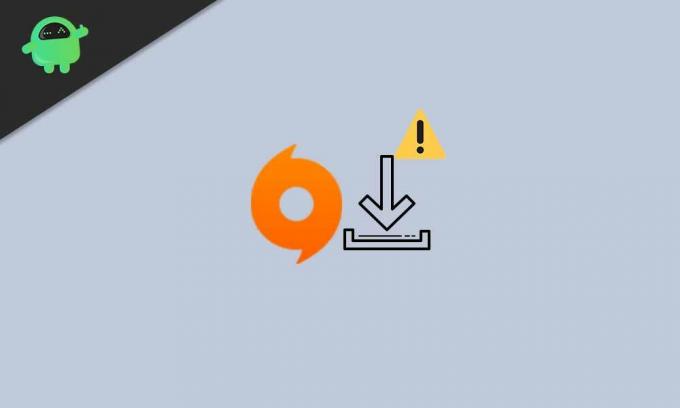
Inhoudsopgave
-
1 Hoe Origin Error Code 327683: 0 te repareren
- 1.1 1. Log opnieuw in op je Origin-account
- 1.2 2. Schakel Windows Defender Firewall uit
- 1.3 3. Schakel het antivirusprogramma van derden uit
- 1.4 4. Schakel Windows-beveiligingsbescherming uit
- 1.5 5. Wis de oorspronkelijke cache
- 1.6 6. Installeer Origin opnieuw
Hoe Origin Error Code 327683: 0 te repareren
Hier hebben we stappen gegeven om Windows Defender Firewall uit te schakelen, stappen om antivirusprogramma's van derden uit te schakelen, Origin-cache te wissen, opnieuw in te loggen op je Origin-account, Origin opnieuw te installeren, enzovoort.
Advertenties
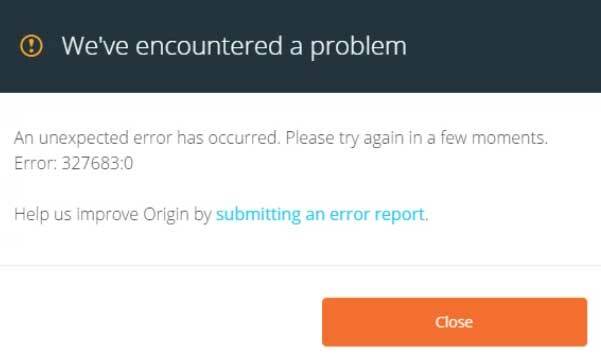
1. Log opnieuw in op je Origin-account
Door opnieuw in te loggen op je Origin-client, kan het de specifieke fout verhelpen die te maken heeft met het installeren van games of updates. Daarom raden we je aan om eerst uit te loggen bij je EA-account en daarna weer in te loggen. Om dit te doen:
- Open je Origin-klant > Klik op Oorsprong in de linkerbovenhoek.
- Klik op Afmelden > Als u klaar bent, voert u uw inloggegevens.
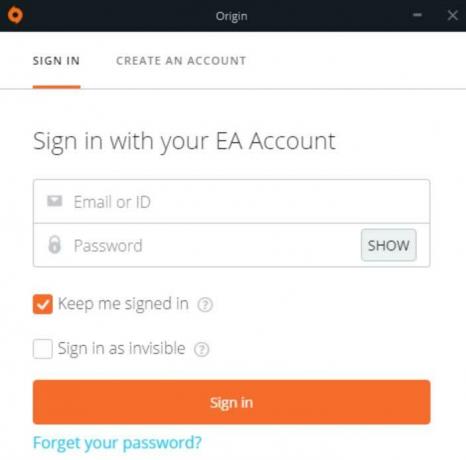
- Klik om het ‘Laat me ingelogd blijven’ selectievakje.
- Raken Inloggen om weer in te loggen op je EA-account.
- Nu kunt u proberen uw games te downloaden of te installeren om te zien of het probleem zich blijft voordoen of niet.
2. Schakel Windows Defender Firewall uit
De Windows Defender Firewall voorkomt meestal inkomende of uitgaande verbindingen om beveiligingsmaatregelen te handhaven, net als het antivirusprogramma. In dat geval moet u de firewallbescherming tijdelijk uitschakelen om te controleren of dat voor u werkt of niet.
- Klik op de Start menu (Druk op de Windows-toets).
- Typ nu Windows Defender Firewall en klik erop vanuit het zoekresultaat.
- Klik op Windows Defender Firewall om het te openen.

Advertenties
- Klik op Schakel Windows Defender Firewall in of uit in het linkerdeelvenster.

- Selecteer vervolgens Schakel Windows Defender Firewall uit (niet aanbevolen) voor zowel de Openbaar en Privaat opties.
- Eenmaal geselecteerd, klikt u op OK om wijzigingen op te slaan.
- Probeer ten slotte uw Origin-client uit te voeren en controleer of de foutcode 327683: 0 u hindert of niet.
Lees verder:Oplossing: Epic Games Store bleef hangen op "Een ogenblik geduld terwijl we Origin installeren"
3. Schakel het antivirusprogramma van derden uit
Het is onnodig te zeggen dat als u een van de antivirusprogramma's van derden op uw Windows gebruikt Pc / laptop zorg er dan voor dat u deze een tijdje helemaal uitschakelt om te controleren of uw probleem is verholpen of niet. Als dat je helpt, betekent dit dat je Origin-client een conflict heeft vanwege het antivirusprogramma dat eerder een bestand of verbinding heeft geblokkeerd. Schakel gewoon de real-time bescherming, webfilter, sabotagebeveiliging, etc. uit. Schakel ten slotte de volledige beschermingsmodus tijdelijk uit.
4. Schakel Windows-beveiligingsbescherming uit
Net als bij het antivirusprogramma van derden, moet u, als u de standaard Windows-beveiligingsbescherming op uw pc / laptop gebruikt, de realtime bescherming uitschakelen via de instellingen. Om dat te doen:
Advertenties
- druk op Windows + I toetsen om de Windows-instellingen menu.
- Klik op Update en beveiliging > Klik op Windows-beveiliging in het linkerdeelvenster.

- Klik nu op Bescherming tegen virussen en bedreigingen vanuit het rechterdeelvenster.
- Klik op Beheer instellingen van de Instellingen voor bescherming tegen virussen en bedreigingen.
- Gewoon uitschakelen de Real-time bescherming schakelen door erop te klikken.
- U wordt gevraagd de taak te bevestigen via UAC. Klik op Ja bevestigen.
Ten slotte kunt u controleren of de Origin Error Code 327683: 0 is opgelost of niet. Volg de volgende methode als het nog steeds aanhoudt.
5. Wis de oorspronkelijke cache
Net als andere programma's slaat de Origin-client ook zijn tijdelijke bestand op het systeem op, dat bekend staat als cachebestanden. Deze cachebestanden zijn handig om uw gegevens voor inlogsessies of de gamegegevens correct te bewaren. Maar als de cachebestanden beschadigd raken of ontbreken, kan het programma op de een of andere manier onverwachts gaan werken. Daarom moet u de oudere cachebestanden van de Origin-client wissen om meerdere problemen op te lossen.
- Sluit de Origin-client volledig af en druk op Ctrl + Shift + Esc om Taakbeheer te openen.
- Klik op het tabblad Processen> Selecteer de Origin-clientgerelateerde taken en klik één voor één op Taak beëindigen (indien aanwezig).
- Druk nu op Windows + R toetsen om de Rennen dialoog venster.
- Type % ProgramData% / Origin en druk op Enter.
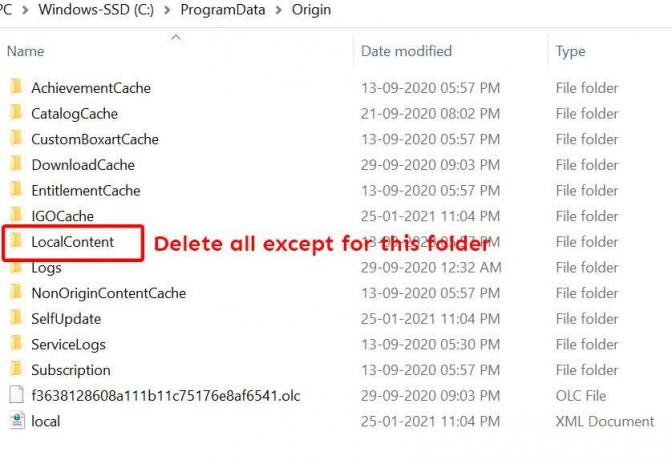
- De map met programmagegevens van Origin wordt geopend> Verwijder alles de bestanden in deze map behalve voorLokale inhoud.
- druk op Windows + R toetsen om de Rennen dialoogvenster opnieuw.
- Type %App data% en druk op Enter.
- Navigeer naar het Roamen map> Selecteer het Origin-map en verwijder het.
- Als u klaar bent, gaat u terug en opent u het Lokaal map.
- Verwijderen de Origin-map hier.
- Start ten slotte je computer opnieuw op> Open de Origin-client> Log in op je EA-account.
6. Installeer Origin opnieuw
Als geen van de methoden voor u heeft gewerkt, zorg er dan voor dat u de Origin-client van uw computer verwijdert en de client opnieuw installeert. Zorg ervoor dat u de nieuwste versie van het opstartprogramma downloadt van de officiële Origin-website. Er wordt verwacht dat een volledig nieuwe installatie van het programma soms verschillende conflicten, glitches, bugs, enz. Kan oplossen. Om dit te doen:
- Zorg ervoor dat de Origin-client is gesloten en niet op de achtergrond wordt uitgevoerd.
- Klik op de Start menu > Typ Controlepaneel en klik erop vanuit het zoekresultaat.
- Klik nu op Een programma verwijderen > Zoek naar de Origin-client en klik met de rechtermuisknop ben ermee bezig.
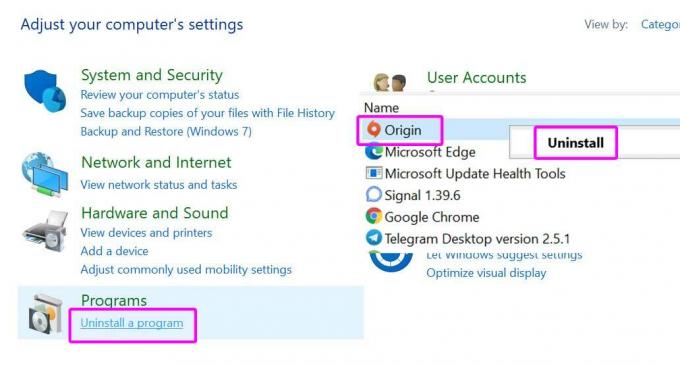
- Selecteer Verwijderen > Klik desgevraagd op Ja om de taak te bevestigen.
- Volg de instructies op het scherm om het verwijderingsproces te voltooien.
- Als u klaar bent, start u gewoon uw computer opnieuw op.
- Ga vervolgens naar deze link om te downloaden de nieuwste Origin-clientversie voor uw Windows.
- Voer na het downloaden het installatieprogramma uit en volg de instructies op het scherm om het volledig te installeren.
- Log ten slotte in op je bestaande EA-account> Probeer een game te downloaden of te installeren om te controleren of je Origin Error Code 327683: 0 krijgt of niet.
Dat is het, jongens. We gaan ervan uit dat u deze handleiding behoorlijk nuttig heeft gevonden. Stel het gerust in de reactie hieronder.



