Mogelijke manieren om problemen met achterblijvende onenigheid op te lossen
Andere Handige Gids / / August 04, 2021
Advertenties
Discord is een voordelig platform voor groepschatten waarmee u gratis teksten, audio- en videobestanden kunt delen. Het werd een populaire app voor live streaming-games. Maar nu zijn er ook veel andere gemeenschappen bij betrokken. De meeste gamers gebruiken Discord omdat ze hierdoor met andere spelers kunnen communiceren.
Maar al deze leuke game-ervaringen komen tot stilstand wanneer Discord achterblijft. De laatste tijd hebben veel gebruikers geklaagd over het achterblijvende probleem van Discord op hun Windows-computer. Als u een Discord-gebruiker bent die ook met hetzelfde probleem wordt geconfronteerd, dan bent u bij ons aan het juiste adres. Dit artikel laat u enkele handige methoden zien die u kunt toepassen om het probleem zelf op te lossen.

Inhoudsopgave
-
1 Methoden om het achterblijvende probleem van Discord op te lossen:
- 1.1 Methode 1: cachebestanden verwijderen op Discord:
- 1.2 Methode 2: Stop de onnodige programma's:
- 1.3 Methode 3: werk uw stuurprogramma's bij:
- 1.4 Methode 4: hardwareversnelling uitschakelen / inschakelen:
- 1.5 Methode 5: Reset de spraakinstellingen:
- 1.6 Methode 6: Wijzig de energie-instellingen in hoge prestaties:
- 1.7 Methode 7: Update Discord naar de nieuwste versie:
- 1.8 Methode 8: Installeer uw Discord-app opnieuw:
Methoden om het achterblijvende probleem van Discord op te lossen:
Het blijkt dat er verschillende factoren zijn die bijdragen aan het achterblijvende probleem van Discord. Maar maak u geen zorgen, we laten u zien hoe u deze problemen een voor een kunt oplossen. Dus blijf bij ons tot het einde van dit artikel.
Advertenties
Methode 1: cachebestanden verwijderen op Discord:
Soms worden de cachegegevens en cookies opgestapeld op uw computer en veroorzaken ze verschillende problemen. Dus om het achterblijvende probleem van Discord op te lossen, moet u de onderstaande stappen volgen en alle cachebestanden verwijderen.
- Ten eerste moet je Discord verlaten.
- druk op Windows-toets + R.

- Type % APPDATA% / Discord / Cache en klik OK.
- Druk vervolgens op Ctrl-toets + A om alle bestanden in de cachemap te selecteren.
- Klik op de 'Del ’ toets op uw toetsenbord zodat alle geselecteerde bestanden worden verwijderd.
- Open nu Discord opnieuw en controleer het probleem.
Als Discord weer achterblijft, ga dan naar de volgende methode.
Methode 2: Stop de onnodige programma's:
Als u meer dan één programma tegelijkertijd uitvoert, is het mogelijk dat de software een conflict veroorzaakt, en dit conflict zal aanleiding geven tot het achterblijvende probleem van Discord. Om het achterblijvende probleem op te lossen, moet u alle onnodige programma's die op de achtergrond worden uitgevoerd, stoppen.
Volg deze stappen om de programma's te sluiten.
- Open Taakbeheer door met de rechtermuisknop op het taakbalk.
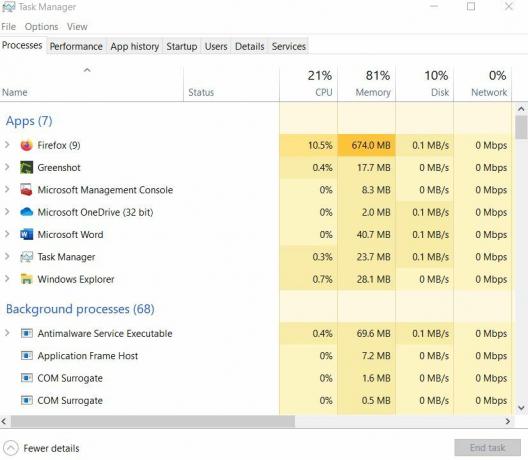
- Vervolgens moet u zien welke processen meer kosten CPU- en geheugengebruik.
- Nadat u het proces heeft gevonden, klikt u er met de rechtermuisknop op en selecteert u Einde taak.
Notitie: Als u een programma beëindigt waarmee u niet bekend bent, kan dit problemen met de werking van uw computer veroorzaken. Beëindig dus geen programma dat u niet kent.
Advertenties
- Nu kunt u Discord opnieuw openen en kijken of alles goed gaat.
Als het probleem terugkomt, gaat u naar de volgende oplossing.
Methode 3: werk uw stuurprogramma's bij:
Een andere belangrijke oorzaak van het achterblijvende probleem van Discord kunnen de beschadigde stuurprogramma's van uw computer zijn. Het gebruik van verouderde grafische afbeeldingen of audiostuurprogramma's kan het achterblijvende probleem van Discord veroorzaken. Om het probleem op te lossen, moet u de stuurprogramma's zo snel mogelijk bijwerken.
- druk op Windows-toets + R.
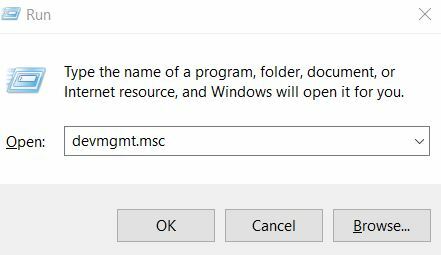
- Typ 'devmgmt.msc ” en druk op OK.
- Open de Apparaat beheerder tabblad.
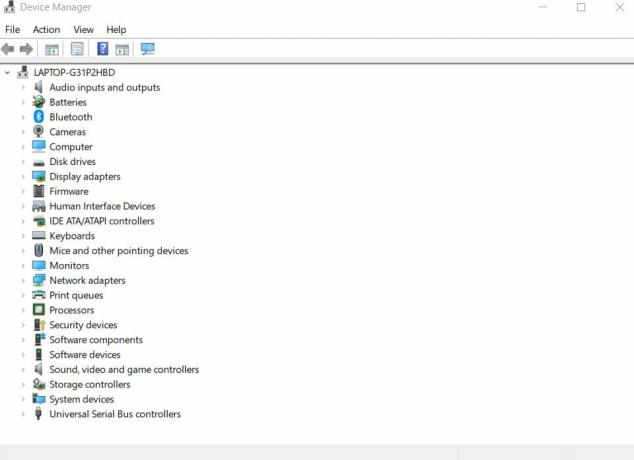
- Updaten audiostuurprogramma's, je moet dubbelklikken op het Audio-ingangen en -uitgangen Klik vervolgens met de rechtermuisknop op het audiostuurprogramma en kies het Update stuurprogramma keuze.
- Als u het grafische stuurprogramma wilt bijwerken, dubbelklikt u op het Beeldschermadaptersen klik met de rechtermuisknop op uw grafische driver en kies het Update stuurprogramma
- Nadat u op de optie Stuurprogramma bijwerken hebt geklikt, selecteert u het Zoek automatisch naar bijgewerkte stuurprogramma's Vervolgens moet u de instructies op uw computerscherm volgen en het proces voltooien.
- Start nu uw pc opnieuw op en ga naar Discord om te controleren of alles in orde is.
Probeer de volgende methode als u het probleem opnieuw tegenkomt.
Methode 4: hardwareversnelling uitschakelen / inschakelen:
Bij het uitvoeren van zware taken zoals live-streaming, heeft Discord meer CPU-bronnen nodig die worden vervuld door hardwareversnelling. Maar soms kan hardwareversnelling problemen veroorzaken in een applicatie. We raden u daarom aan om de instellingen van hardwareversnelling op uw computer te controleren. Als u merkt dat hardwareversnelling is uitgeschakeld, schakelt u deze in. Als u merkt dat het is ingeschakeld, is het mogelijk dat hardwareversnelling de problemen veroorzaakt.
Advertenties
Volg deze stappen om de instellingen voor hardwareversnelling te controleren.
- Start eerst Discord om het te openen Instellingen.
- Kies vervolgens het Uiterlijk keuze.
- Als u merkt dat hardwareversnelling is ingeschakeld, schakelt u deze uit of omgekeerd.
- Klik nu OK om de wijzigingen op te slaan.
- Ga terug naar Discord en kijk of je problemen kunt vinden.
In het geval dat Discord weer achterblijft, probeer dan de volgende methode.
Methode 5: Reset de spraakinstellingen:
Als u de instellingen in Discord heeft verstoord, moet u deze terugzetten naar de standaardinstellingen. Het belangrijkste is dat het verstoren van de steminstellingen in Discord het achterblijvende probleem van Discord kan veroorzaken. U moet dus de onderstaande stappen volgen en de spraakinstellingen opnieuw instellen.
- Open Discord en selecteer het Instellingen icoon.
- Kiezen Spraak en video.
- Selecteer vervolgens Reset spraakinstellingen.
- Klik OK om de wijzigingen op te slaan.
- Controleer nu of het probleem weer terugkomt.
Methode 6: Wijzig de energie-instellingen in hoge prestaties:
De energie-instellingen van uw computer zijn ingesteld als Evenwichtig standaard om energieverlies te voorkomen. Maar dit kan ertoe leiden dat uw computer langzamer wordt en het probleem met de achterblijvende Discord kan optreden. Volg deze stappen om het probleem op te lossen en wijzig de energie-instellingen.
- druk de ramen sleutel.
- Type controle en open het Controlepaneel.
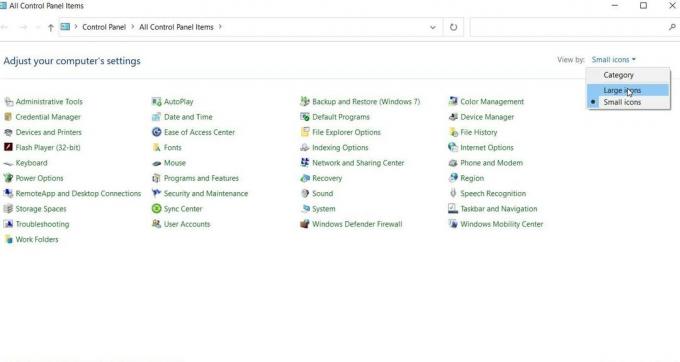
- Vervolgens onder de Bekijk door optie, je moet selecteren Grote iconen.
- Kiezen Energiebeheer.

- Wijzig de instellingen in Hoge performantie.
- Start uw computer opnieuw op nadat het proces is voltooid.
- Controleer of Discord weer achterblijft.
Methode 7: Update Discord naar de nieuwste versie:
In de meeste gevallen zorgen verouderde applicaties voor achterblijvende problemen. Dus als je je Discord-app al een tijdje niet hebt bijgewerkt, is het tijd om deze bij te werken. Volg de stappen.
- druk op Windows-toets + R.
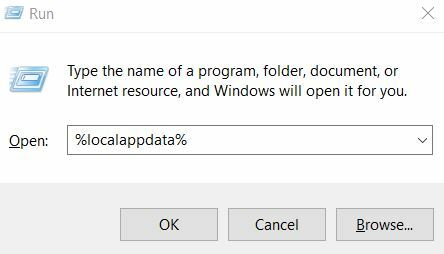
- Typ '% localappdata%”En druk op Enter.
- Vind Onenigheid en dubbelklik erop.
- Vervolgens moet u dubbelklikken op "Update.exe”Om het updateproces te starten.
- Nadat het updateproces is voltooid, start u Discord opnieuw en kijkt u of het nog steeds achterblijft.
Methode 8: Installeer uw Discord-app opnieuw:
Als geen van de bovengenoemde methoden in uw gebruik is gekomen, is het mogelijk dat uw huidige Discord-applicatie is gekoppeld aan enkele beschadigde of beschadigde bestanden. De enige manier om dit probleem op te lossen, is door uw huidige Discord-app te verwijderen. Volg onze stappen om uw Discord-app te verwijderen en vervolgens opnieuw te installeren om het achterblijvende probleem op te lossen.
- druk de ramen sleutel.
- Type Controle en selecteer Controlepaneel uit het zoekresultaat.
- Vervolgens moet u op klikken Categorie onder de Bekijk door keuze.

- Kies vervolgens het Een programma verwijderen keuze.
- Zoek tussen alle programma's Onenigheid en klik er met de rechtermuisknop op om het Verwijderen
- Download en installeer vervolgens Discord opnieuw op uw computer en controleer of het probleem opnieuw optreedt.
Discord is een thuis geworden voor gamers, vrienden en veel gemeenschappen. De gratis services en gemakkelijk toegankelijke functies maken het gunstiger voor het publiek. Het kan dus erg frustrerend zijn als de Discord-app achterblijft.
Daarom hebben we, om u te helpen, een aantal effectieve methoden op een rijtje gezet. U hoeft alleen de stappen in de handleiding zorgvuldig te volgen. En we hopen dat u erin slaagt het achterblijvende probleem op te lossen en Discord zonder problemen opnieuw gaat gebruiken. Als u vragen of feedback heeft, kunt u de opmerking in het onderstaande opmerkingenveld noteren.



