Uitgebreide gids voor het verwijderen van gegevens voor automatisch aanvullen van Google Chrome
Andere Handige Gids / / August 04, 2021
Advertenties
In deze zelfstudie laten we u de stappen zien om de autofill-details uit de Google Chrome-browser te verwijderen. De autofill-functionaliteit van Chrome slaat uw gegevens op (na het verkrijgen van toestemming) met betrekking tot adres, namen, betaalmethoden, etc. De volgende keer dat u op het punt staat een formulier in te vullen, wordt automatisch de prompt weergegeven en worden de velden namens u ingevuld. Dus waarom zou iemand afstand willen nemen van zo'n belangrijke functionaliteit? Welnu, er kunnen nogal wat redenen zijn voor hetzelfde.
Als u denkt dat het tijd is om adieu te bieden aan Google Chrome en op het punt staat over te stappen naar Firefox, Edge, enz., Dan is het beter om uw opgeslagen inloggegevens uit Chrome te verwijderen. Bovendien, als er een gedeelde pc in uw huis is, wordt het des te belangrijker om gegevens voor automatisch aanvullen uit Google Chrome te verwijderen. Niet alleen vanuit het oogpunt van veiligheid, maar ook vanuit het oogpunt van de gebruikerservaring.
Het punt is dat wanneer een lid op het punt staat een formulier in te vullen, Google de prompt zal tonen met details die betrekking hebben op uw account. Dit vereist niet alleen een extra stap bij het elke keer sluiten van de prompt, maar het kan ook een beveiligingsrisico zijn. Welnu, dit zijn slechts enkele van de vele redenen waarom men de bovengenoemde taak zou moeten uitvoeren. Dus als u deze gedachten ook herhaalt, zijn hier de vereiste stappen om de gegevens voor automatisch aanvullen uit Google Chrome te verwijderen.

Advertenties
Inhoudsopgave
-
1 Details voor automatisch aanvullen verwijderen uit Google Chrome
- 1.1 Op Chrome Desktop
- 1.2 Op Chrome Android
- 1.3 Verwijder Autofill Details van Chrome op iPhone
Details voor automatisch aanvullen verwijderen uit Google Chrome
We hebben de instructies opgesplitst in drie afzonderlijke secties: voor Windows, iOS en Android. Ga naar degene die aan uw eisen voldoet. Zorg ervoor dat u bent aangemeld met de Google-ID waaruit de gegevens moeten worden verwijderd.
Op Chrome Desktop
- Start de Chrome-browser, klik op het overlooppictogram in de rechterbovenhoek en selecteer Instellingen in het vervolgkeuzemenu.

- Ga vervolgens naar het gedeelte Automatisch aanvullen in de linkermenubalk.
- U zou nu drie verschillende opties moeten zien: wachtwoorden, betaalmethoden en adressen, en meer.

- Ga naar degene waarvan u de informatie moet verwijderen. Laten we als voorbeeld naar de Adressen en meer secties gaan.
- In dat gedeelte ziet u uw opgeslagen adres. Klik op het overlooppictogram naast het adres en selecteer de optie Verwijderen.

- U kunt dezelfde stappen ook uitvoeren voor wachtwoorden en betaalmethoden. De onderstaande schermafbeelding toont bijvoorbeeld de stappen om een opgeslagen wachtwoord te verwijderen.
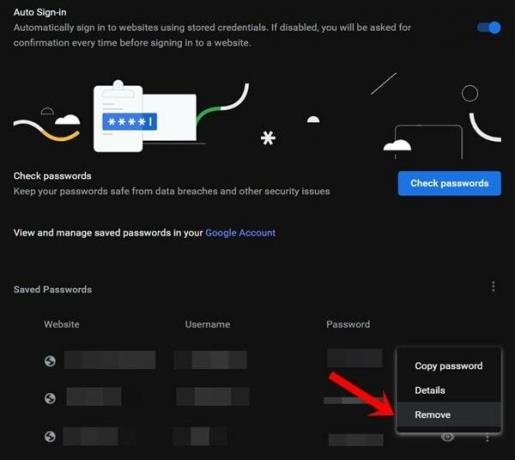
Dit waren de stappen om de gegevens voor automatisch aanvullen uit de Google Chrome-browser te verwijderen. Laten we nu onze aandacht richten op het Android-ecosysteem.
Op Chrome Android
- Open de Chrome-browser op uw Android-apparaat.
- Tik op het overlooppictogram in de rechterbovenhoek en selecteer Instellingen.

- Vervolgens zou u onder het gedeelte Basis de optie ‘Wachtwoorden’, ‘Betaalmethoden’ en ‘Adressen en meer’ moeten zien. Laten we als voorbeeld het opgeslagen adres verwijderen.
- Ga dus naar het gedeelte ‘Adressen en meer’ en selecteer het gewenste adres.
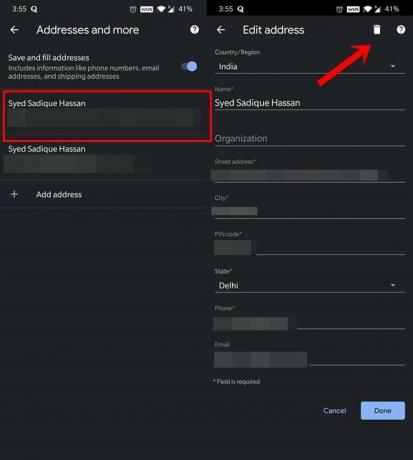
- Tik vervolgens op het pictogram Verwijderen rechtsboven.
- Evenzo kunt u uw opgeslagen wachtwoord en betalingsmethoden op dezelfde manier verwijderen als voor het adres. Raadpleeg de onderstaande schermafbeelding als referentie.
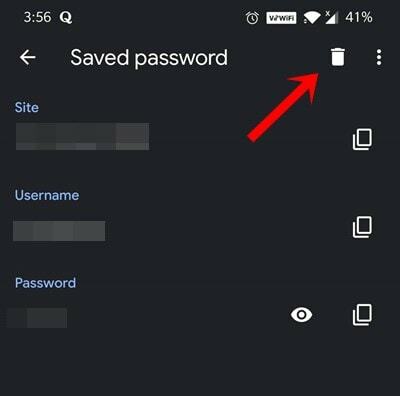
Dus dat was alles uit dit gedeelte over het verwijderen van de autofill-details uit de Google Chrome-browser op Android. Laten we nu de stappen voor de iPhone-apparaten bekijken.
Verwijder Autofill Details van Chrome op iPhone
- Start de Chrome-browser op uw iOS-apparaat.
- Tik op het overlooppictogram rechtsonder.
- Selecteer vervolgens Instellingen in het menu dat verschijnt.

- U zou nu de optie ‘Wachtwoorden’, ‘Betaalmethoden’ en ‘Adressen en meer’ moeten zien.

- Stel dat u een opgeslagen adres wilt verwijderen. Ga dus naar het gedeelte ‘Adressen en meer’ en tik op Bewerken.
- Selecteer vervolgens het adres dat moet worden verwijderd en klik op de knop Verwijderen onderaan.
- U kunt de stappen op dezelfde manier herhalen voor betaalkaarten en wachtwoorden.
Hiermee sluiten we de handleiding af over het verwijderen van de autofill-details uit de Google Chrome-browser. We hebben de stappen voor alle drie de platforms gedeeld, namelijk Windows, Android en iOS. Als u vragen heeft met betrekking tot de bovengenoemde stappen, kunt u ons dit laten weten in de opmerkingen. Afronding, hier zijn er enkele iPhone tips en trucs, PC tips en trucs, en Android-tips en trucs die u ook moet bekijken.



